Ce guide, découpé en plusieurs parties, explique comment personnaliser l’interface Solid Edge ST3 (et les versions plus récentes) pour une utilisation plus efficace de l’application. La première partie concerne les rubans et leurs fameux onglets apparus dans Solid Edge ST. Ce guide a été réalisé en version ST3 et certaines options et fenêtres ont donc évolué depuis mais le principe reste identique.
Le ruban de commandes
Le ruban peut désormais s’adapter à vos besoins : les onglets, groupes et commandes sont entièrement personnalisables.
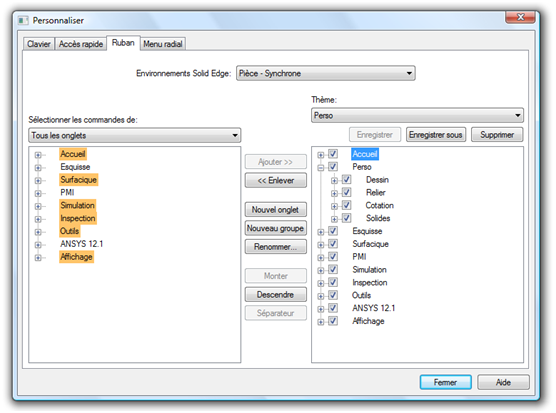
Vous avez la possibilité de :
-
Modifier les onglets existants (Accueil, Surfacique, Inspection..) et d’en créer de nouveaux :
-
Ajouter/Supprimer des fonctions et groupes de fonctions
-
Ajouter des séparateurs
-
Créer des menus personnalisés
-
Utiliser de grands icones et afficher le texte
-
-
Changer le thème du ruban.
-
Exporter le ruban personnalisé vers d’autres postes et le réutiliser dans les futures versions de Solid Edge.
-
Personnaliser les rubans de tous les environnements dans leurs deux modes (ordonné et synchrone) depuis une seule fenêtre.
La fenêtre de personnalisation
La fenêtre de personnalisation s’ouvre par clic droit sur le ruban et « Personnaliser le ruban ». On retrouve en fait la fenêtre de personnalisation de la barre d’accès rapide et des raccourcis claviers avec deux onglets supplémentaire : Ruban et Menu radial (que nous verrons dans une deuxième partie).
Comme en ST2, les rubans s’adaptent à l’environnement actif. Il est donc possible de personnaliser différemment les rubans pour chacun d’eux. Le menu déroulant du haut permet d’accéder à tous les environnements disponibles.
Dans la liste déroulante « thème » vous trouverez tous les rubans personnalisés créés plus celui par défaut, utile par exemple si vous appelez le support pour que nous puissions vous guider parmi les commandes.
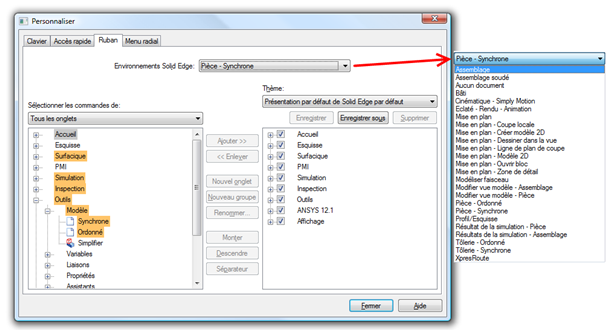
Personnaliser l’interface Solid Edge
La personnalisation des rubans se sépare en deux parties. A gauche, les commandes disponibles avec en orange les nouvelles apparues avec la ST3. Plusieurs filtres permettent de s’y retrouver plus facilement :
-
Les commandes absentes du ruban
-
Les commandes des groupes et onglets personnalisés
-
Les macros
-
Les commandes du menu système (bouton application)
-
Les commandes des onglets par défauts, triées par onglets et par groupes
-
Toutes les commandes
A droite, le thème personnalisé. Le glissé déposé n’est pas encore d’actualité mais le copier coller et les actions regroupées au milieu permettent les personnalisations suivantes :
-
« Nouvel onglet » et « Nouveau groupe » : L’onglet / groupe est créé avec un nom par défaut. Vous pouvez ensuite le renommer par un clic droit ou par le bouton « renommer ».
-
« Ajouter » : place la commande dans le groupe de l’onglet sélectionné.
-
« Enlever » : enlève la commande, le groupe ou l’onglet sélectionné. Attention, il n’y a pas d’action annulé ! Notez qu’il n’est pas possible de supprimer un onglet ou un groupe d’un ruban d’add in. Il est par contre possible de les renommer ou d’agir sur leurs commandes (couper, copier, enlever).
-
« Monter », « descendre » et « séparateur » : permettent d’organiser les onglets, groupes et commandes.
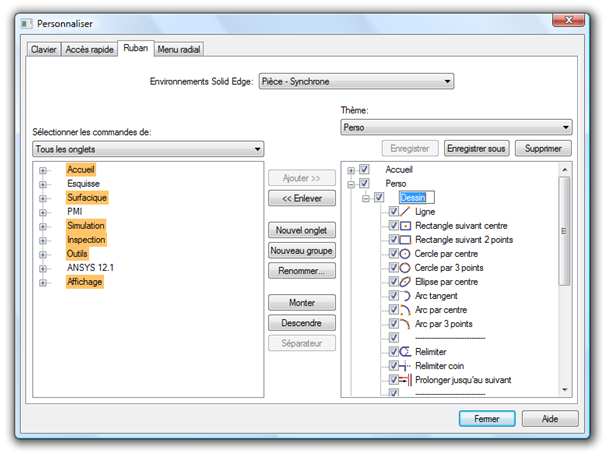
Personnaliser l’interface Solid Edge
Notez que bien qu’aucune action ne permette de créer un « bouton déroulant » de commande du type de la « ligne » ou du « cercle », il suffit d’en copier un existant et de modifier son nom et ses commandes pour l’adapter à vos besoins. Cependant la commande du bouton déroulant n’est pas modifiable, tout comme son icône qui la représente.
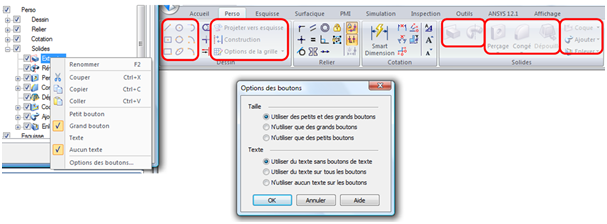
Vous pouvez également choisir d’afficher un texte et/ou des grands boutons pour chaque commande et de choisir le type de bouton par défaut.
Enfin les actions « Enregistrer », « enregistrer sous » et « supprimer » permettent de gérer les thèmes. Il n’est pas possible de modifier le thème par défaut : toute modification de ce thème entraînera la création d’un nouveau personnalisé.
Passer d’un thème à l’autre est très simple et rapide puisqu’il suffit de faire un clic droit n’import où sur le ruban pour accéder à la liste des thèmes personnalisés.
Installation et partage
Quand vous installez une nouvelle version de Solid Edge, vous pouvez choisir si vous voulez conserver les rubans par défaut ou les fusionner avec vos rubans existants. Si vous choisissez cette dernière option, Solid Edge vous indique les fonctions modifiées qui ont été fusionnées avec vos rubans en les mettant en surbrillance en orange. Lors du passage de la ST2 à la ST3, c’est donc toutes les nouvelles commandes de la ST3 qui sont concernées, comme mentionné plus haut.
La personnalisation du ruban est enregistrée dans un fichier .xml avec le chemin d’accès suivant :
-
Pour Windows Vista et 7 :
C:\Users\”username”\AppData\Roaming\Unigraphics Solutions\Solid Edge\Version 103\RibbonCustomization.xml
- Pour Windows XP :
C:\Documents and Settings\”username”\Application Data\Unigraphics Solutions\Solid Edge\Version 103\RibbonCustomization.xml
Récupérer ce fichier vous permettra de partager vos configurations entre vos différents postes, de les récupérer après une réinstallation ou de les conserver pour les futures versions de Solid Edge, sans avoir à manipuler la base de registre avec tous ses dangers.
Adriana Uribe
