Une famille de pièces Solid Edge permet de créer des déclinaisons à partir d’une pièce parent. Vous pouvez décliner les dimensions ainsi que les fonctions technologiques.
Dans ce guide, nous allons vous proposer de créer une famille de pièces basée sur le pignon suivant.

Créer une famille de pièces Solid Edge
Afin d’assurer une utilisation robuste de cette fonction, nous vous recommandons de contraindre complètement votre modèle. Nous vous recommandons également de renommer vos variables clé afin de les identifier plus facilement lors de la création de la famille de pièce.
Rendez-vous dans l’onglet Famille de pièce de l’Edge Bar. Choisissez l’option Nouveau.
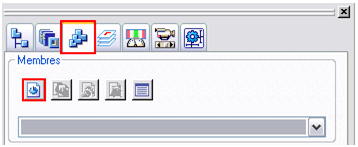
Vous devez alors nommer le premier membre de votre famille. Nous vous recommandons de créer un membre qui est identique à votre modèle actuel. En effet, le parent de la famille ne devra jamais être utilisé.
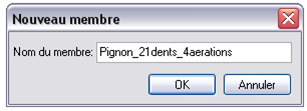
Voici ci-dessous un récapitulatif des fonctions de la barre d’outils à votre disposition afin d’utiliser les membres de pièces.
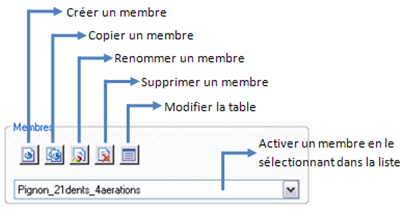
Via l’outil modifier la table nous ajoutons un nouveau membre et changeons des variables dans la table. Pour chacun des membres de la famille, nous pouvons définir un chemin d’accès afin d’enregistrer les membres
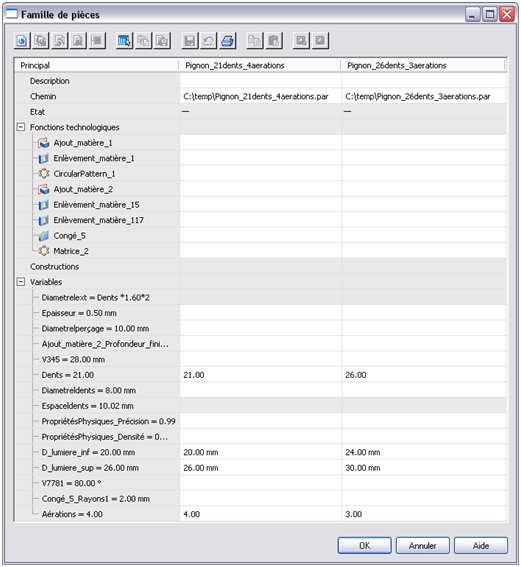
Il est également possible de d’activer et désactiver certaines fonctions technologiques. Dans l’exemple ci-dessous, nous avons créé un nouveau membre et désactivé les fonctions relatives à l’enlèvement de matière des aérations.
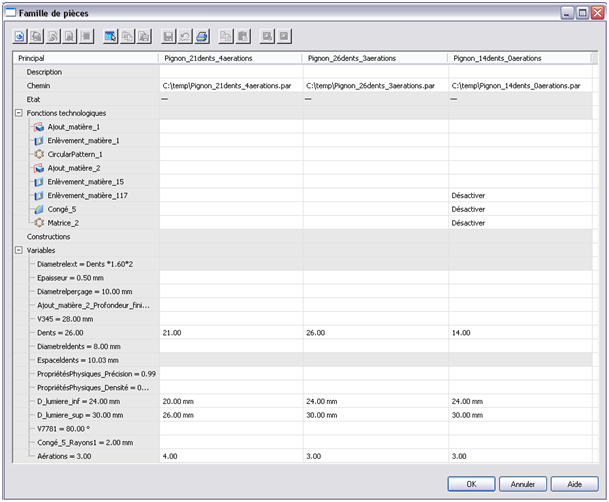
Afin de générer les fichiers des membres de pièces, nous allons utiliser la fonction Propager. Pour cela, il faut utiliser la commande Sélectionner tous les membres (ou choisir les membres à générer) et ensuite utiliser la commande Propager membres.
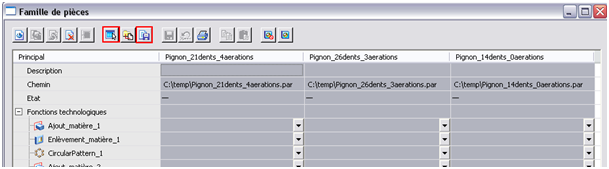
Les symboles dans la ligne Etat vous indique l’état actuel de chaque membre de la famille. Voici les différentes possibilités :
 Le fichier n’a pas été créé.
Le fichier n’a pas été créé.
 Le fichier est à jour.
Le fichier est à jour.
 Le fichier doit être mis à jour.
Le fichier doit être mis à jour.
 Le fichier est introuvable.
Le fichier est introuvable.
 Une erreur s’est produite lors de la création ou de la mise à jour du fichier.
Une erreur s’est produite lors de la création ou de la mise à jour du fichier.
Utiliser des familles de pièces dans un assemblage
Afin d’utiliser une famille de pièce dans un assemblage, il suffit simplement d’ajouter une pièce membre de la famille et de la contraindre dans l’assemblage. Attention cependant lors de l’ajout des contraintes de choisir des surfaces qui existent dans tous les membres de la famille (qui n’on donc pas été supprimées dans un des membres) afin d’assurer la résolution des contraintes lorsque vous basculerez sur un autre membre.
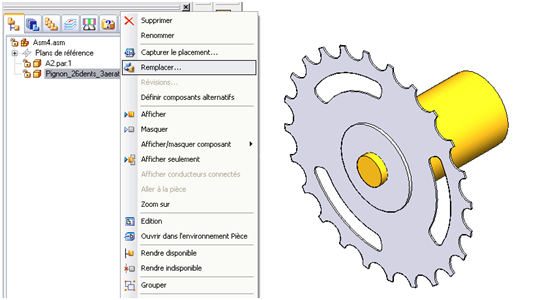
Afin de basculer d’un membre à un autre, il suffit d’utiliser la fonction remplacer du menu contextuel afin de pouvoir choisir l’un des membres de la pièce dans la liste déroulante.
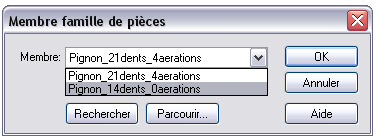
Si la liste des membres n’apparaît pas et que le logiciel Solid Edge vous demande de choisir un fichier, vous devez au préalable définir les composants alternatifs que vous affectez à l’occurrence. Pour ceci, choisissez l’outil Définir composants alternatifs du menu contextuel de l’Edge Bar.
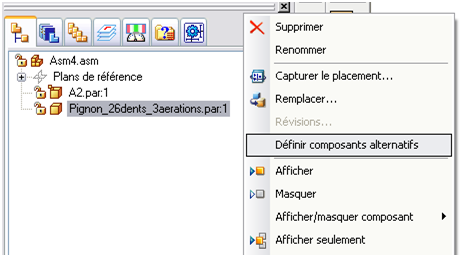
Choisissez alors les instances de la rubrique Documents famille connexes et ajoutez-les à la liste des composants alternatifs.
Notez que vous pouvez également ajouter des documents autres que ceux de la famille, en parcourant simplement vos répertoires et choisissez des fichiers qui pourront apparaître dans la liste des alternatifs.
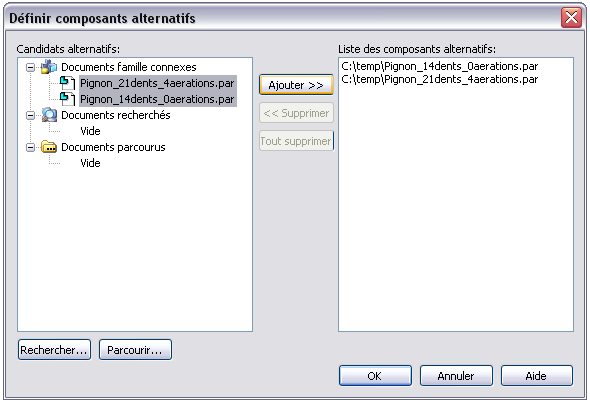
Voici le résultat d’un remplacement successif de notre pignon dans un contexte d’assemblage.
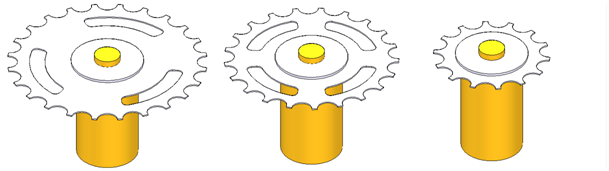
Mettre en plan une famille de pièces Solid Edge
Un outil existe dans l’environnement de mise en plan afin de créer une table de famille de pièces. Le principe étant de ne créer qu’un seul plan pour toute une famille.
Rendons-nous dans l’environnement de mise en plan et plaçons une vue de l’un des membres de la famille. Ensuite, nous allons utiliser l’outil table de famille de pièces afin de placer le tableau sur le plan.
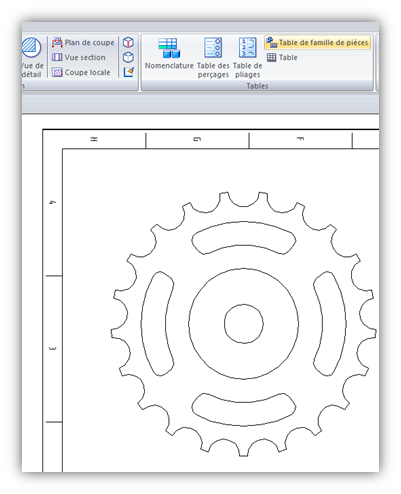
Après avoir choisi la vue sur laquelle créer le tableau de la famille de pièces. Choisissez les variables de la pièce à afficher dans la table en les faisant basculer dans la colonne correspondante.
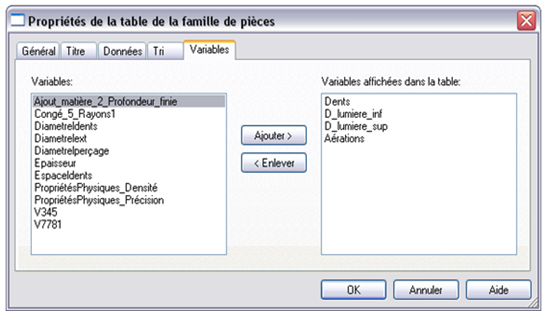
Vous pouvez alors poser le tableau sur la feuille.
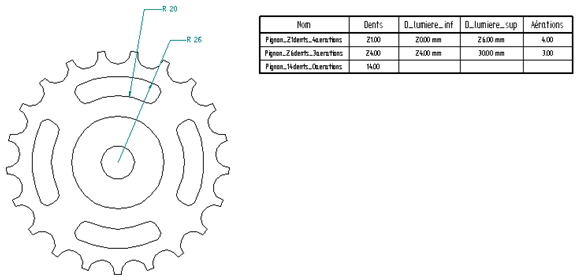
En sélectionnant la table de famille, vous pouvez éditer ses propriétés via l’icône Propriété du Smart Step.
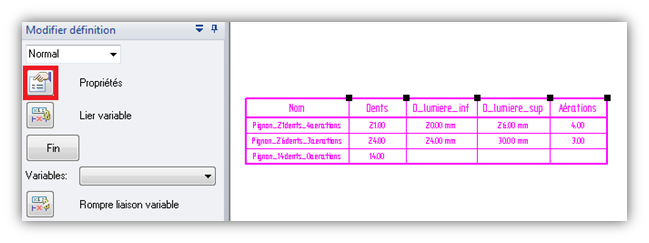
Vous pouvez alors modifier la mise en page du tableau (libellés de colonnes, fontes, couleurs…). Par exemple pour changer de libellé de colonne, sélectionnez la colonne puis utilisez l’outil Formater colonnes

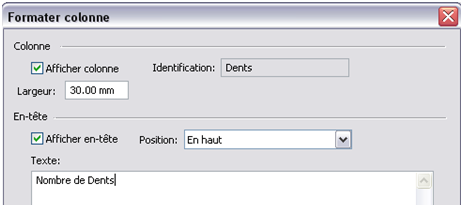
Affectez ensuite les variables de votre tableau à des cotes placées sur le dessin. Pour ceci, sélectionnez la variable à affecter dans la liste de variables du Smart Step
Cliquez ensuite sur l’icône Lier variable et sélectionnez la cote à lier à cette variable.
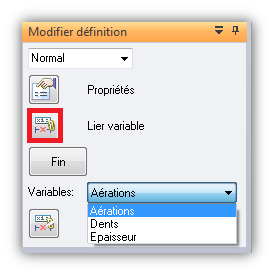
Les variables sont donc maintenant affectées aux cotes de la vue.
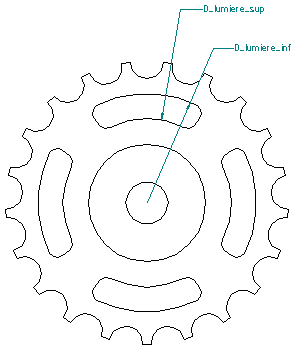
Vous pouvez par la suite supprimer l’affectation d’une variable en utilisant l’outil Rompre liaison variable et en sélectionnant ensuite les cotes sur le dessin.
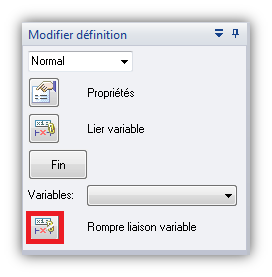
Gestion des fichiers et des modifications
Lorsque vous utilisez une famille de pièces solid edge, plusieurs fichiers sont gérés. D’une part le fichier parent qui est celui d’origine et qui doit servir à la modification de la famille de pièces. Vous ne devez cependant pas utiliser ce fichier dans vos assemblages ou plans car celui-ci peux prendre l’apparence de n’importe quel membre.
Les pièces faisant partie de la famille comportent simplement une Copie de pièce.
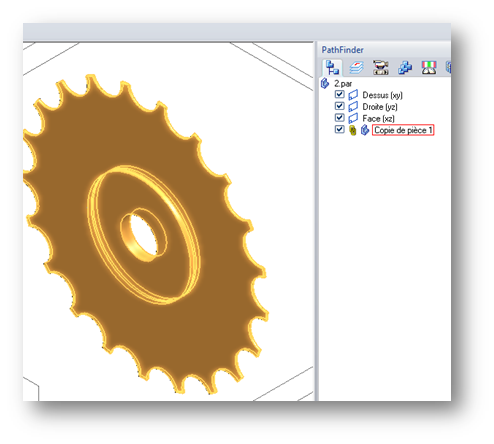
Lors de la modification d’une famille de pièces, qui s’effectue toujours sur le parent de cette famille, vous pouvez régénérer tous les membres depuis le fichier parent. Cependant, si vous quittez la pièce sans avoir effectué la propagation des membres, lorsque vous ouvrirez par la suite des enfants qui ne sont pas à jour, Solid Edge vous proposera de faire la mise à jour.

Nous vous invitons à prendre connaissance de l’ensemble des Guides Solid Edge que nous proposons dans ce blog
Adriana Uribe
