De nombreux fichiers non natifs peuvent être ouverts avec Solid Edge : des fichiers DWG, DXF mais aussi des fichiers neutres comme le STEP, JT, Parsolid, etc. Pour chacun de ces formats de fichier, Solid Edge nous propose des options de conversion. Ce guide présente les nombreux paramètres de conversion et d’importation de fichiers DWG, Autodesk Autocad.
Ouverture d’un fichier CAO au format DWG
Avant d’ouvrir un fichier DWG non Solid Edge, il faut s’assurer que l’option Types fichier soit sur « Tous les documents » (ou le format recherché) pour pouvoir le sélectionner.
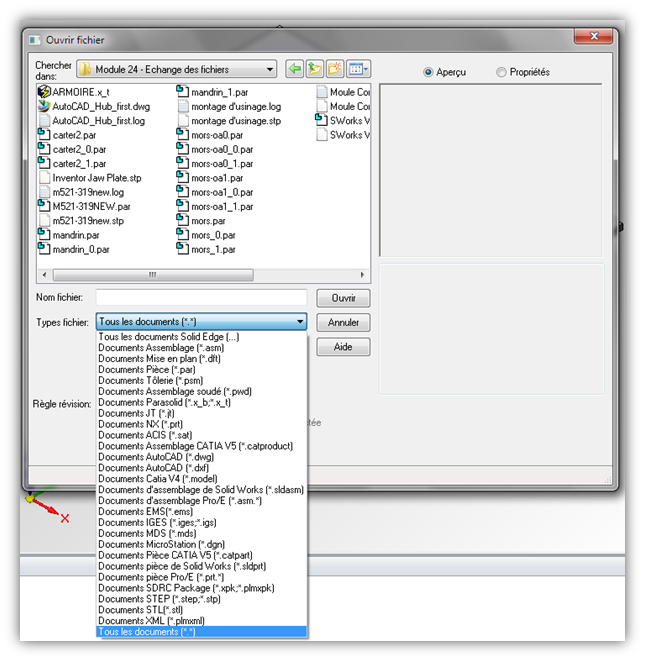
Une fois le document sélectionné, avant de cliquer sur « Ouvrir », le bouton « Options » s’active et permet de lancer un assistant pour nous aider à la configuration de la conversion. Cette configuration est enregistrée et n’est donc pas à refaire à chaque ouverture.
Paramètres d’importation d’un fichier DWG
Plusieurs paramètres peuvent être modifiés lors de l’ importation d’un fichier au format dwg. Tout le paramétrage effectué dans les huit étapes de l’assistant est enregistré dans un fichier « .ini ». Ce qui permet d’avoir plusieurs fichiers de configuration et d’en choisir un dans la première étape de l’assistant (fichier seacad_digicad.ini dans l’exemple). L’enregistrement du fichier ini s’effectue dans la dernière étape. Il est alors possible d’en créer un nouveau.
Dans la première étape on trouve un aperçu du fichier dwg à ouvrir (cliquer sur « Aperçu »). A gauche on trouve la distribution des niveaux ou des calques Autocad. On peut afficher/masquer les différents caldque en cochant sa case. Le fait de les afficher/masquer est purement indicatif et permet seulement de savoir à quel calque correspond chaque élément dans l’aperçu : les calques décochés seront importées. On peut aussi changer la couleur de fond, faire un zoom sur l’aperçu et basculer entre les fenêtres de « modèle » et « présentation » du fichier Autocad.
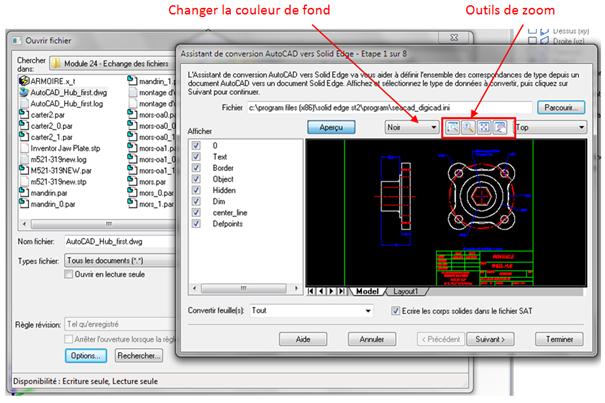
Dans la deuxième étape, il faut régler les unités d’origine du fichier dwg. C’est le paramètre important : si l’unité ne correspond pas à celle utilisée dans le fichier dwg, l’échelle ne sera pas bonne. on peut aussi choisir le Template Solid Edge dans lequel le fichier Autocad sera ouvert. Dans l’exemple, le Template de mise en plan par défaut a été sélectionné. Pour les options à droites de la fenêtre, l’option importante à cocher est « Importer les cotes en tant que cotes ». Cela assure que les cotes d’Autocad ne seront pas ouvertes dans Solid Edge en tant que des traits et texte mais en tant que cotes. Attention, ces cotes ne guident pas la géométrie dans le logiciel AutoCAD, elles ne la guident donc pas non plus dans Solid Edge ! Il sera par contre possible de les rattacher au modèle 3D si l’on passe par la fonction « Créer 3D ».
L’option « Générer fichier journal » est optionnelle : elle crée un document texte avec le résultat de la conversion du fichier Autocad au même emplacement que le fichier Autocad original. Si jamais une erreur se produit lors de la conversion, elle s’inscrira dans ce fichier.
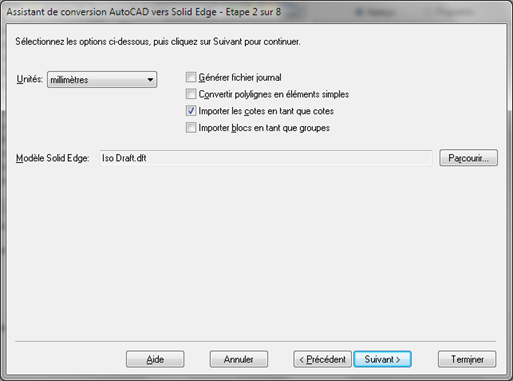
Importation d’un fichier dwg
Dans la troisième étape on trouve les options de format de la feuille. On peut cocher la case « Afficher l’arrière-plan » et choisir en dessous le format de la feuille. La feuille de travail dans la mise en plan de Solid Edge prendra ce format. La correspondance entre espace modèle AutoCAD et vue modèle 2D permet de placer directement une vue du modèle 2D dans la feuille de travail. Il faut alors régler l’échelle de cette vue.
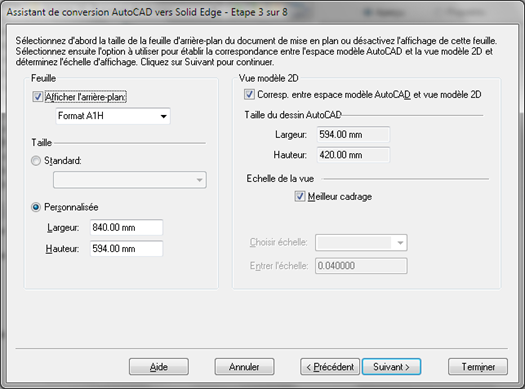
Dans les étapes 4, 5, 6 et 7 on trouve la conversion des types de trait, couleurs, tailles de police et hachurages. Chacun des calques Autocad peut être modifié dans la conversion vers Solid Edge. Dans l’exemple ci-dessous, le type de trait continue (CONTINUOUS) dans Autocad, va être transformé en trait pointillé dans Solid Edge.
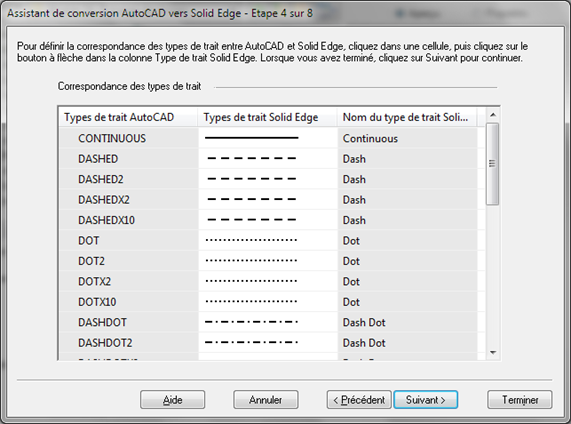
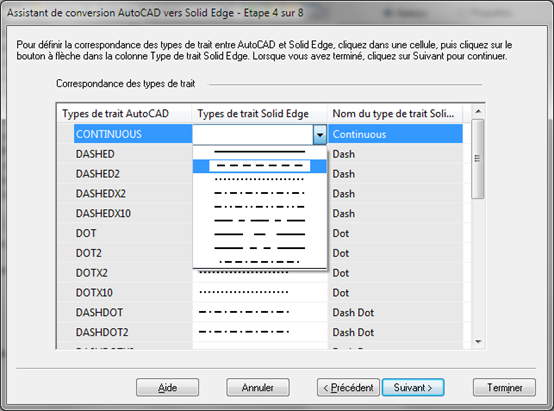
Enfin, comme mentionné au début, dans la dernière étape du processus d’importation de fichiers Autocad on peut enregistrer tous les changements faits dans un nouveau fichier pour pouvoir le récupérer la prochaine fois. Le fichier par défaut est souvent protégé en écriture. Solid Edge nous avertit et il faut alors obligatoirement en créer un nouveau.
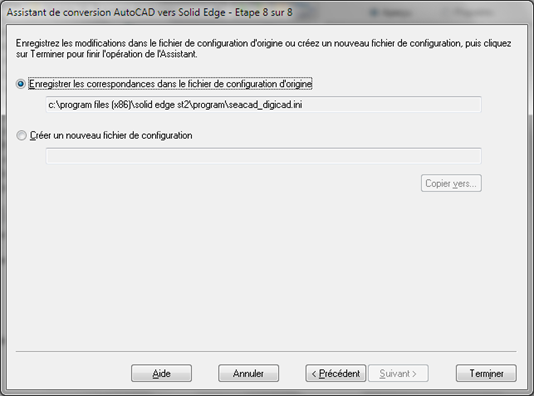
On peut enfin cliquer sur « Terminer » et ensuite « Ouvrir ». Le résultat pour l’exemple est le suivant :
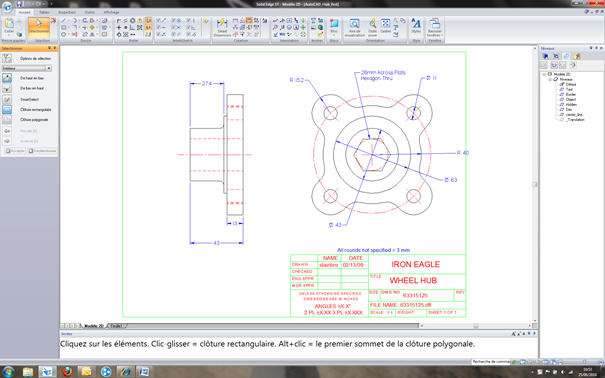
On trouve à droite la distribution des niveaux. Pensez à coter une arête dont la longueur est connue pour vérifier que le fichier est à la bonne échelle.
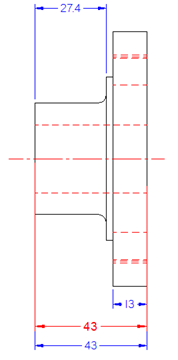
Adriana Uribe

bonjour, petit post très bien fait.
Cependant j’aurais aimé un peu plus de détail sur la couleur.
Autre chose que j’aimerais bien savoir comment faire pour ouvrir un fichier DWG,DXF en double-cliquant dessus?
Bonjour,
Concernant la gestion des couleurs, nous pouvons à l’étape 5 de l’importation “Conserver les couleurs Autocad”, option qui permet de retrouver exactement les couleurs définies dans Autocad. Nous pouvons sinon convertir toutes les couleurs en noir. La correspondance des couleurs avec une largeur de trait permet de reproduire le comportement d’Autocad qui parfois associe une épaisseur de trait à une couleur. Par défaut, Solid Edge passe tous les traits à 0.35mm d’épaisseur, ce qui n’est pas le cas d’Autocad.
Concernant l’ouverture d’un dwg par double clic, il est possible dans Windows d’associer ce type de fichier à Solid Edge. Dans Windows 7, par le menu démarrer, “Programme par défaut”, puis “Associer un type de fichier ou un protocole à un programme”. Chercher l’extension dwg et dxf et l’associer au programme “Edge.exe” situé dans le dossier d’installation (“Solid Edge ST4\Program\Edge.exe”). Cependant, le double clic sur un dwg lance une nouvelle instance de Solid Edge même si celui-ci est déjà ouvert ! Et le dwg s’importe dans un dft avec le dernier paramétrage connu. Ce n’est donc pas un fonctionnement optimal. C’est le cas pour tous les fichiers d’échanges : Solid Edge ne les ouvre pas, il les importe dans un fichier Solid Edge (par, dft, etc.).
Cordialement,
Nicolas Bernard