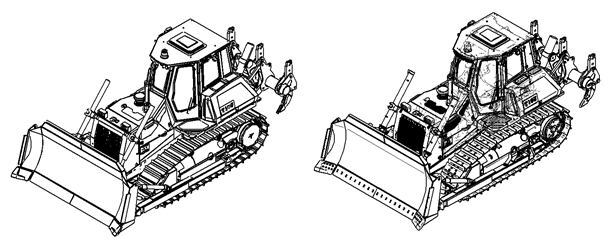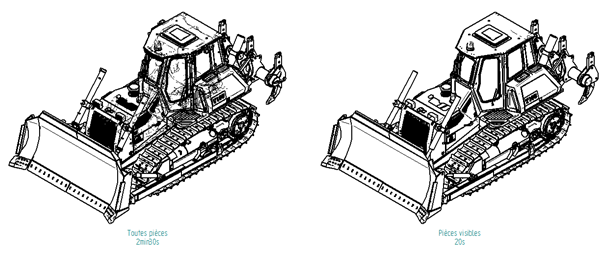Nous nous sommes attardés dans les précédents articles, dédiés aux grands assemblages Solid Edge, aux temps d’ouvertures et vitesse d’affichage du 3D. Aujourd’hui nous abordons la problématique de la mise en plan déjà bien détaillé dans l’article Grands Assemblages Partie 2 par Matt Lombard.
Cas concret : le bulldozer
Le Bulldozer
Rappel des chiffres :
-
2 353.82Mo / 2726 pièces / 11 127 occurrences / 581 asm / 1211 occurrences d’asm
-
Temps d’ouverture : 1min30 au mieux en local / RAM : 4.4 Go / 15s et 1.6 Go en simplifié
-
Fluidité du mouvement 3D : Bonne
Options des mises en plan
Commençons par le plus simple : vérifier quelques options.
Affichage Dynamique et Assistant Vue
Depuis la ST7, l’assistant vue est réduit par défaut à sa plus simple expression. Rapide, il demande cependant à être paramétré pour convenir à vos besoins : quelle(s) vue(s) sont posées pour chaque type de fichier ? Quelles arêtes pour chaque type de vue ? Pour paramétrer ces assistants vue, il faut le lancer une fois et, avant de poser la vue, cliquer sur le bouton de paramètre pour l’enregistrer.

Paramétrez l’assistant (boutons du cercle vert) et enregistrez (carré rouge)
A faire pour chaque type de fichier : par, psm, asm (petit, moyen, grand)
Une fois ces paramètres créés, vous pouvez les associer aux types de fichier dans les options de Solid Edge, « Assistant – Vue en plan » : vous retrouverez ici la notion de petit/moyen/grands assemblages pour la mise en plan.
Pour les grands assemblages, ce qui nous intéresse surtout ici est la case « Affichage Dynamique » : vérifiez qu’elle est bien décochée sinon Solid Edge essaiera de dessiner la vue avant de la poser ! Très utile pour les vues qui prennent 1s à dessiner, gênant si elle prend 1min…
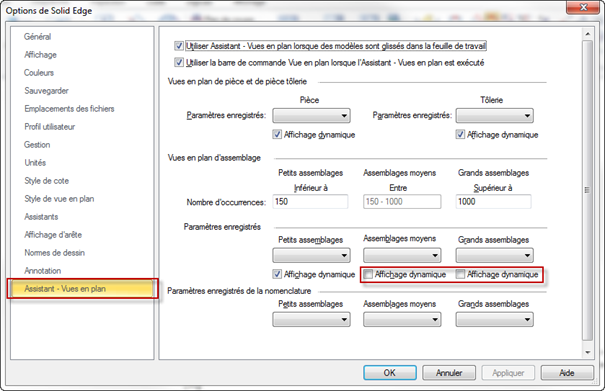
Assistant vue et Affichage dynamique
Affichage d’arêtes
Evidemment, l’un des paramètres les plus influents sur le dessin des vues est les types d’arêtes à dessiner. Dans les vues d’ensembles, il est sans doute inutile d’afficher les arêtes masquées, peut-être même les arêtes tangentes. Les options permettent de régler tout ça par défaut en différenciant vue principale et vue iso.
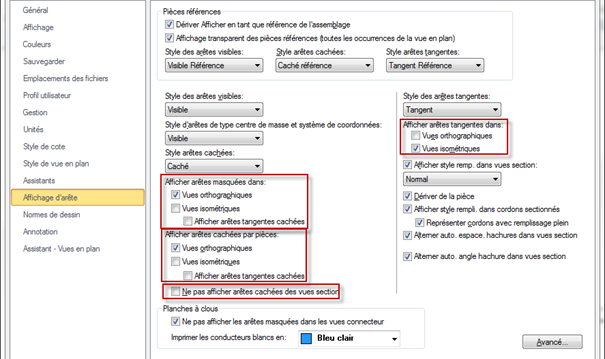
Affichage d’arête : les options par défaut sont bonnes
En plus de ces options, le bouton « Avancé » permet d’activer ou non la création des arêtes d’intersection, de simplification des bsplines, etc. Les options par défaut sont le meilleurs compromis : inutile d’y toucher !
Hachure des nervures et quincaillerie
Si vous souhaitez réaliser des coupes d’assemblages, 2 options permettent de gagner un temps non négligeable : Ne pas couper la quincaillerie (toujours ça de moins à faire) et Hachures des nervures. Si on les désactive, Solid Edge doit aller lire chaque pièce à la recherche de fonctions Nervures et l’enlever des hachures ! Opération très lourde.
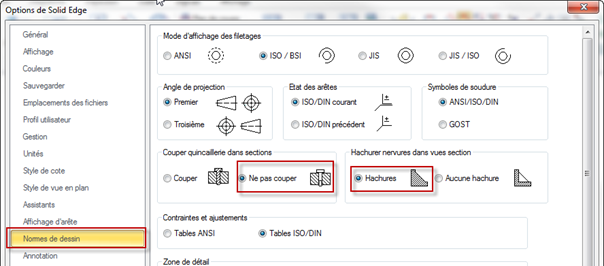
Options, Normes de dessin : hachure. Non pour la quincaillerie, oui pour les nervures !
Options diverses
Afficher tel qu’imprimé (options, affichage) permet de voir les épaisseurs « réelles » du pdf ou de l’impression, l’espacement des hachures, etc. Intéressant mais attention : beaucoup plus lourd pour l’affichage.
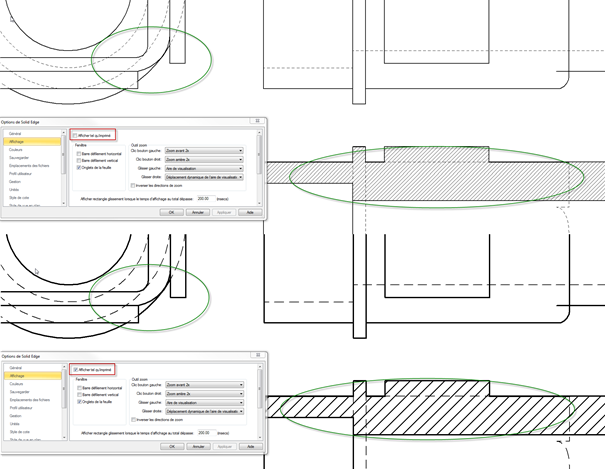
Afficher tel qu’imprimé : épaisseurs des traits et espacement des hachures
Versions simplifiées, configuration et vue basse qualité
Quel objectif ?
Les vues de grands assemblages solid edge n’ont pas besoin d’énormément de détails, ni forcément d’avoir toutes les pièces affichées. Pour une nomenclature de premier niveau par exemple, une représentation simplifiée des assemblages peut suffire. Pour un éclaté, les versions simplifiées des pièces. Pour un aperçu global, la version simplifiée de l’assemblage de tête. Dans beaucoup de cas, il n’est pas nécessaire d’avoir de belles arêtes, les intersections bien dessinées, les filetages, les petits perçages, etc. Pour tous ces cas, les vues basses qualités sont extrêmement efficaces. Enfin il est rare d’avoir besoin d’afficher toutes les pièces, notamment les petites ou celles de toutes façons non visible dans le plan.
A gauche : basse qualité (1), versions simplifiées, sans petites pièces, sans fonctions d’asm
A droite : modélisé, toutes les pièces + intersections (1er niveau) pour avoir des arêtes correctes
A gauche : 5s
A droite : 2min30s
A vous de choisir !
Utilisation des assemblages et pièces simplifiés
Avant de poser la vue, dans les options de l’assistant, vous pouvez choisir d’utiliser les versions simplifiées des assemblages et des pièces. Pour les assemblages, vous pouvez récupérer la simplification du premier niveau, c’est-à-dire de l’asm que vous mettez en plan. Radical, inadapté pour les nomenclatures par exemple.
Vous pouvez aussi vous baser sur une configuration d’affichage qui permet également d’enregistrer quelle pièce et quel assemblage utilise sa version simplifiée. Très souple et efficace.
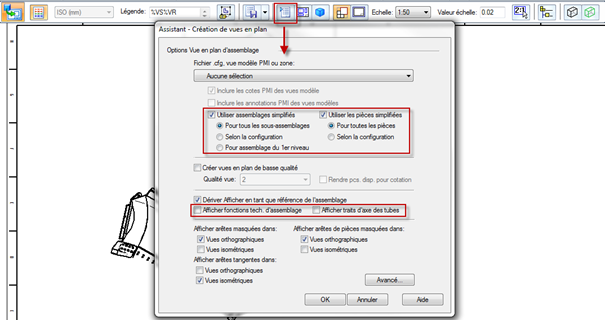
Lors de l’assistant vue
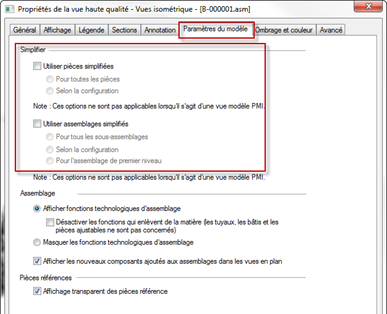
Une fois la vue posée, dans ses propriétés
Utilisation des configurations d’affichages
Les configurations d’affichages sont aussi indispensables en plan qu’en 3D : pour chaque vue mais aussi pour les nomenclatures, ne listez que les pièces affichées dans la configuration ! Pour les vues, chaque pièce masquée n’aura pas à être dessinée. Réutilisez les configurations sans petites pièces !
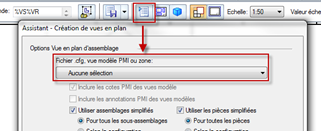
Récupération d’une configuration d’affichage lors de l’assistant vue
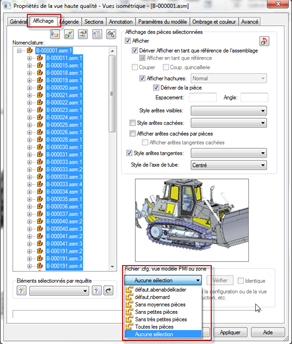
Une fois la vue posée, dans ses propriétés
Astuce dans le 3D : Vue iso + Sélectionner pièces visibles + afficher seulement + créer configuration -> appliquez à la vue iso dans le plan. Objectif : éliminer les pièces inutiles.
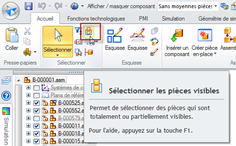
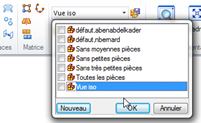
Dans l’assemblage, après avoir choisi l’orientation de la vue (Iso pour nous) :
sélectionnez les pièces visibles -> afficher seulement -> enregistrer en configuration d’affichage
Récupérez cette configuration dans la vue iso du plan
Pièce visible et sans petites pièces mais tout modélisé : 20s seulement contre 2min30s !
Vue basse qualité
L’option vue basse qualité se choisit au moment de l’assistant vue et dégrade automatiquement les arêtes et les petites pièces pour accélérer le dessin, un peu comme le « culling » le fait dans le 3D ;
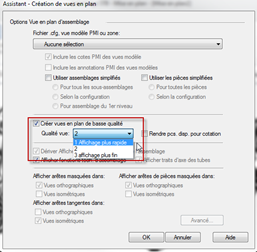
Vue basse qualité (grands assemblages solid edge)
Le résultat peut être très satisfaisant et le gain de temps non négligeable !
-
Toutes les pièces :
-
Normal : 2min30s
-
Basse qualité : 35s
-
-
Pièces visibles :
-
Normal : 20s
-
Basse qualité : 5s
-
-
Simplifié :
-
Normal : 45s
-
Basse qualité : moins de 5s
-

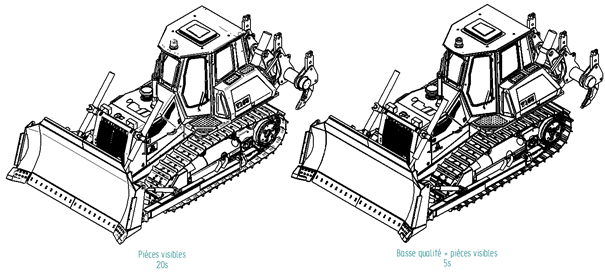
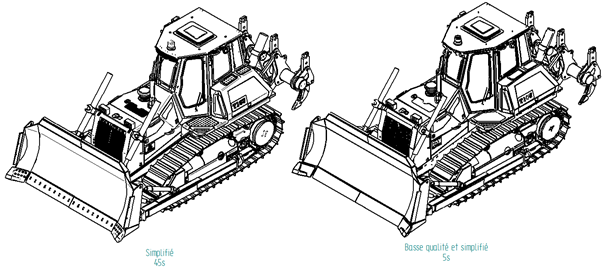
Comparaison des résultats – tous les intermédiaires sont possibles : besoin d’un détail spécifique ? Récupérez-le par une configuration d’affichage par exemple
Ouverture en mode consultation
Comme pour les pièces dans l’assemblage, il est possible d’ouvrir le plan en mode consultation, équivalent de « non disponible ». Certaines actions seront impossibles avant de charger complètement le plan :
-
Ajout ou mise à jour d’une vue
-
Cotation d’une vue iso
-
Nomenclatures
-
Suivi états des vues : si le plan n’est pas à jour l’utilisateur n’en est pas averti
-
…
Mais d’autres restent disponibles :
-
Cotation d’une vue standard
-
Vue de détail
« Indisponible » est écrit en filigrane sur le fond de plan pour avertir l’utilisateur.

Filigrane Indisponible
Il suffit de passer en mode actif pour retrouver ces fonctions. Le temps de chargement manquant se produira à ce moment-là : pas de temps perdu !
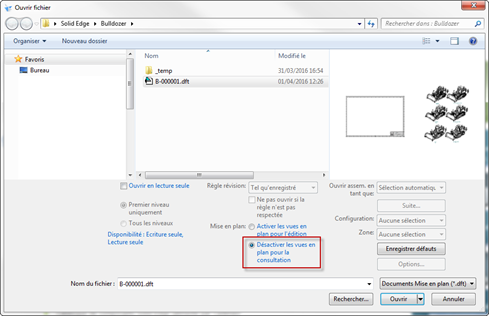
Ouverture en mode consultation
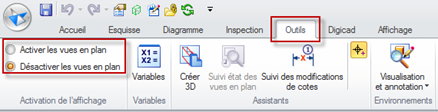
Activation des vues une fois le plan ouvert
Combien de temps de gagner à l’ouverture ? Toujours sur notre exemple avec les 6 vues iso du Bulldozer affichées plus haut :
-
Mode classique : 27s
-
Mode consultation : 12s
Divisé par 2 ici.
Ce mode d’ouverture devrait être utilisé pour tous les grands assemblages solid edge par défaut au moins sur les plans validés !
Nicolas Bernard