Cet article fait suite à 2 premières parties d’articles sur les grands assemblages solid edge issus d’une traduction des articles de Matt Lombard du blog officiel Solid Edge et d’une 3eme partie présentant un point de départ pratique et concret : les options à régler, sans manipulations.
Cas concret : le bulldozer

Le Bulldozer
Rappel des chiffres :
-
2 353.82 Mo
-
2726 pièces uniques
-
11 127 occurrences
-
581 asm unique, 1211 occurrences d’asm
-
Temps d’ouverture : 1min30 au mieux en local
-
RAM pour edge.exe : 4.4 Go (Windows complet semble avoir besoin de plus de 8 Go)
-
Fluidité du mouvement : Bonne
Nous terminions l’article sur la création d’une configuration d’affichage sans les petites pièces, pour accélérer l’ouverture et les manipulations des vues. Le paramétrage peut aider mais ne fera pas tout. Et surtout, il est possible de faire bien mieux avec quelques manipulations qui, si elles sont réalisées au fil de l’eau, sont quasiment invisibles en temps de travail.
Pièces Simplifiées pour améliorer les grands assemblages solid edge
Les pièces simplifiées améliorent 2 problématiques rencontrées dans les grands assemblages :
-
Temps d’ouverture grâce à un modèle moins lourd
-
Vitesse d’affichage grâce à un modèle moins complexe
S’il est bien fait, il doit être :
-
Associatif : fait une fois, il suivra toutes les modifications de la pièce et toutes les nouvelles versions créées à partir de celle-ci
-
Rapide à réaliser : les fonctions de suppressions de perçages, de congés, de régions ou simplement les extrusions doivent prendre au maximum 2 min, la plupart du temps 30sec pour les pièces sans difficultés
-
Assemblable : les faces d’assemblages de la pièce doivent restées visibles, l’assemblage pourra alors se faire avec le modèle simplifié
-
Mis en plan d’ensemble : suffisamment précis pour être utilisé dans la mise en plan d’ensemble
Pour rappel, la création du modèle simplifié se fait depuis la pièce (ou la tôle), onglet outil, modèle simplifié. Un deuxième arbre ordonné est créé en dessous de l’arbre de construction. Vous avez accès aux fonctions d’extrusion, de révolution et de suppressions (faces, congés, perçages, régions). Cet arbre sera recalculé à chaque enregistrement du fichier. Il faut tout de même penser à le vérifier lors des grosses modifications de la pièce.
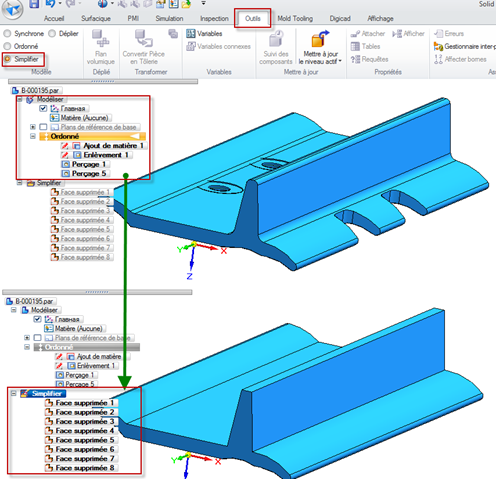
Modèle simplifié
La version simplifiée est donc stockée dans le même fichier que la version modélisée. C’est à l’ouverture de l’assemblage que Solid Edge choisi de lire l’une ou l’autre géométrie. Si la copie des fichiers sera donc un peu plus longue (plus d’information dans le fichier), la lecture de la géométrie sera plus rapide et l’affichage aussi.
Pièces très simples
Commençons par les pièces utilisées un grand nombre de fois. En général, c’est la quincaillerie et ces pièces sont très simples :

Quincaillerie
A-t-on besoin de simplifier ces pièces ? Pas vraiment, mais…
-
Sur ces deux exemples, nous pouvons supprimer 2 faces (chanfreins et ouvertures). Dans notre bulldozer, elles sont utilisées, avec leurs dérivées, pas loin de 1000 fois, ce qui fait 2000 faces en moins si nous les laissons affichées (petites pièces !).
-
Prends moins de 30 sec à faire :
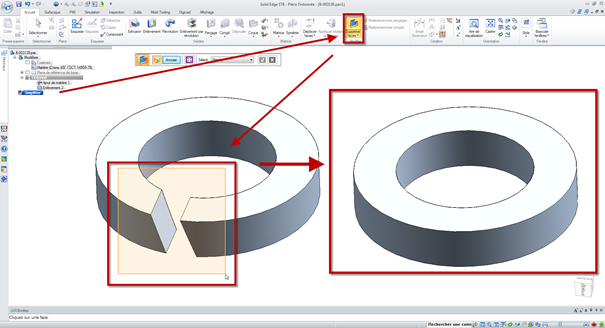
Mode simplifié -> supprimer face -> cadre de sélection -> clic droit pour valider -> enregistrer
Pièces simples : outils de suppression
2 fonctions simples et puissantes existent pour simplifier très rapidement la plupart des pièces :
-
Supprimer perçages
-
Supprimer congés
Pour les zones plus complexes, 2 fonctions supplémentaires permettent de nettoyer rapidement des détails :
-
Supprimer faces
-
Supprimer régions
Supprimer perçages
Utilisez le filtre « suivant opérateur » :
-
Sélectionne tous les « petits » perçages d’un seul coup
-
Est associatif : si vous ajoutez des perçages dans la modélisation, ils seront aussi supprimés selon leur taille !
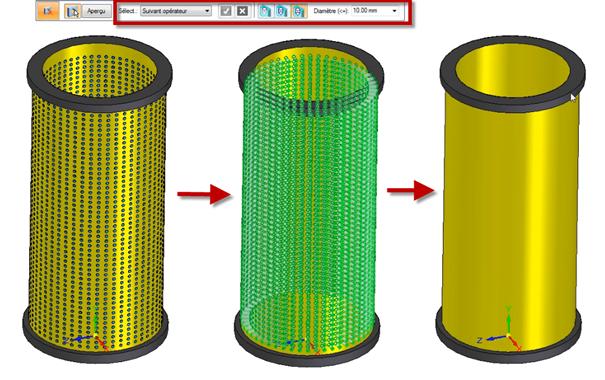
Suppression des perçages suivant opérateur
Supprimer tous les perçages d’une pièce
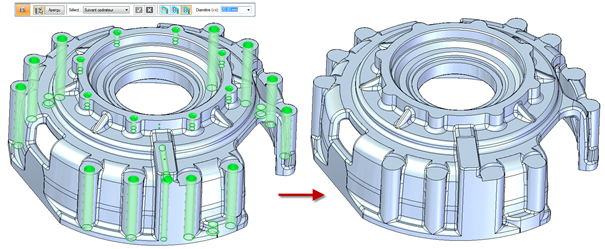
Suppression des perçages suivant opérateur
Supprimer congés
Filtre la sélection sur les faces cylindriques, ou sur les fonctions congés.
Il faut parfois s’y prendre à plusieurs reprises pour « déconstruire » les congés croisés : d’abord les petits, ensuite les grands par exemple.
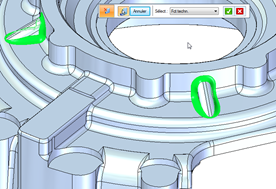
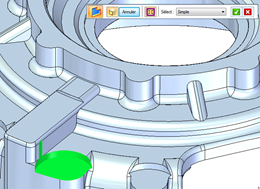
Etape 1 et 2 : suppression de faces d’une zone gênante
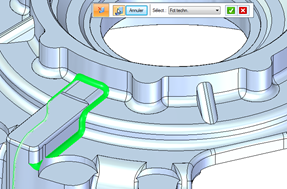
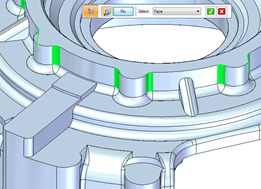
Etape 3 et 4
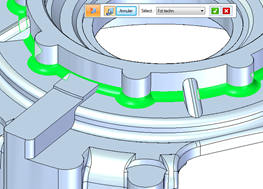
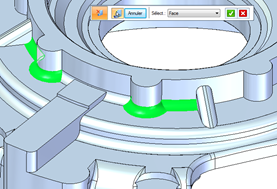
Etape 5 et 6 : suppression partielle, avancez par étape
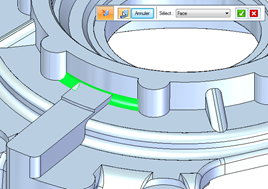
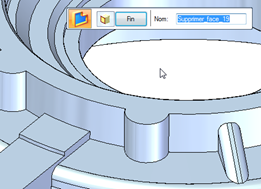
Etape 7 : utilisation de Supprimer Faces pour le dernier congé
Supprimer faces
Supprimer face permet de nettoyer n’importe quelle forme, par exemple les chanfreins ou les petits enlèvements de matière.
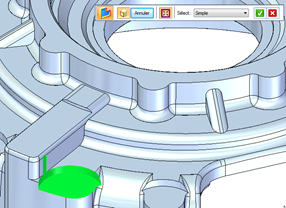
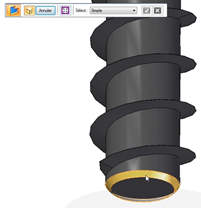
Suppression de faces (voir vidéo plus bas)
Supprimer régions
La suppression de région est très efficace pour nettoyer un enlèvement de matière complexe.
-
Sélectionner les contours de la région à supprimer (utilisez par exemple le filtre Contour)
-
Le contour doit être fermé
-
Il peut y avoir plusieurs contours (voir ci-dessous)
-
La pièce est alors « divisée » en 2 régions : la région « intérieure » et le reste de la pièce
-
Sélectionnez une face de la région « intérieure » à supprimer
-
Validez
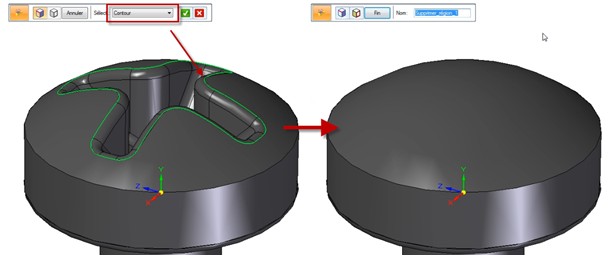
Nettoyer une région : sélectionner les limites de la région et une face à l’intérieur de cette limite
Pièce simple : suppression des congés, des régions, des faces et enlèvement de matière
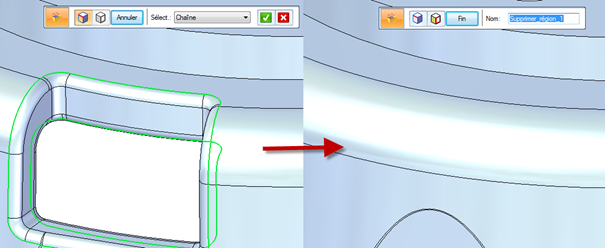
Une région peut avoir 2 limites
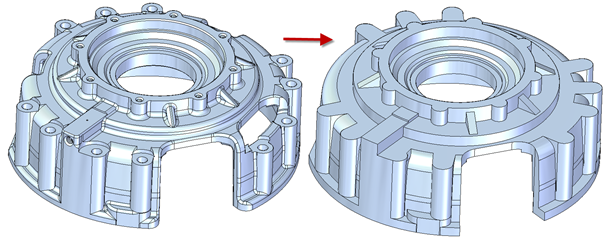
En n’utilisant que les outils de suppression congé, face, perçage et région
Pièces complexes : Ajout et enlèvement
Avec la pièce précédente, nous arrivons aux limites des outils de suppression : fastidieux et pas forcément efficace sur les congés complexes.
Une méthode beaucoup plus radicale, rapide et efficace est de réaliser des ajouts et suppressions de matière en décalquant le contour des faces pour rester associatif.
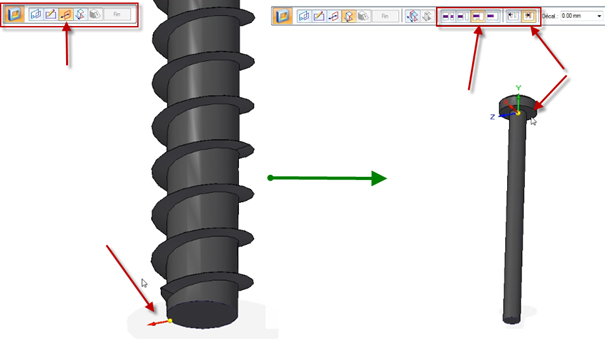
Enlèvement de matière pour supprimer la forme hélicoïdale (voir vidéo plus haut)
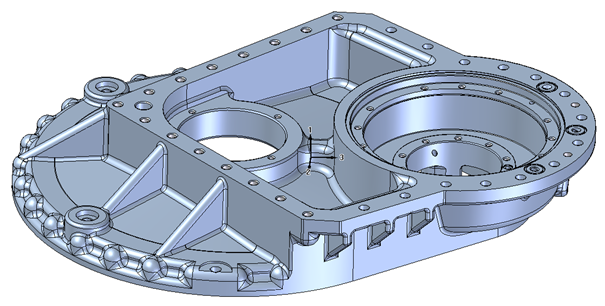
Pièces avec congés et perçages se croisant, trop de régions…
Simplification d’une pièce complexe par ajout et enlèvement de matière : voir méthode ci-dessous
Méthode efficace : reconstruire la pièce par extrusion successive (voir la vidéo ci-dessus)
-
Placez des plans coïncidents aux faces de références
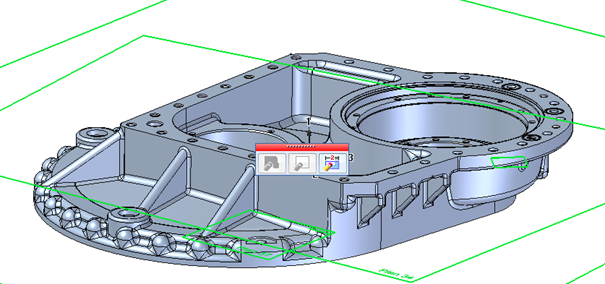
-
Sur les plans principaux, placez une esquisse et décalquez avec la fonction Projeter vers esquisse et le filtre Contour.
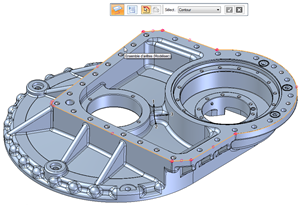

-
Faite les ajouts de matière de haut en bas, puis les enlèvements de matière à partir des mêmes esquisses, en enlevant l’extérieur des contours et jusqu’aux faces correspondantes :
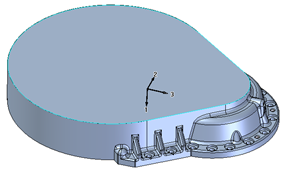
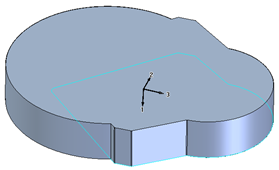
Ajout de matière entre 2 faces de bout en bout
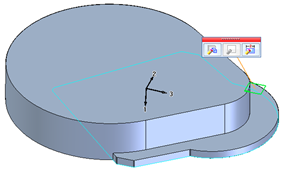
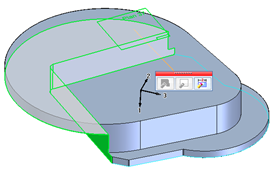
Enlèvement jusqu’aux plans récupérés précédemment

Utilisez l’enlèvement entre 2 faces
En moins de 5 min la pièce est simplifiée fortement et reste associative grâce au filtre « contour » de projeter vers esquisse.
Utilisation dans les grands assemblages solid edge
Le but des pièces simplifiées est d’accélérer le chargement et l’affichage des assemblages. La première chose à faire est de vérifier dans les options d’ouverture que les versions simplifiées des pièces sont utilisées au moins pour les grands assemblages (voir partie 3).
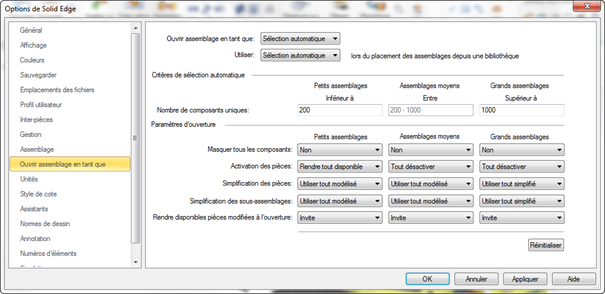
Options de Solid Edge : utilisation des pièces simplifiées pour les grands assemblages
Une fois l’assemblage ouvert, les pièces en version simplifiées sont affichées avec cette icone :
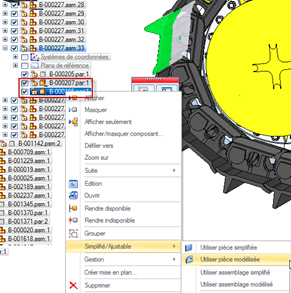
Charger pièce simplifiée / modélisée
Un clic droit sur une pièce, un assemblage ou l’assemblage de premier niveau permet de charger les versions modélisées de cette pièce, ce sous assemblage ou de toutes les pièces en même temps.
L’édition de la pièce dans le contexte de l’assemblage ouvre la version modélisée.
Lorsqu’on assemble une pièce ou un assemblage, le choix de la version se fait dans les options :
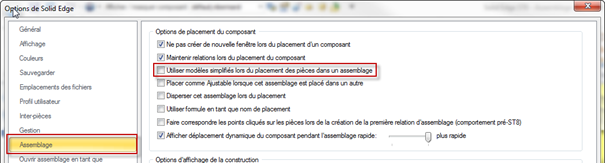
Assembler la pièce simplifiée
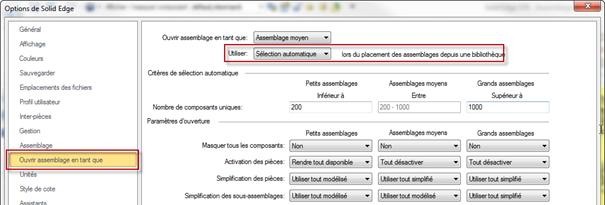
Assembler l’assemblage simplifié
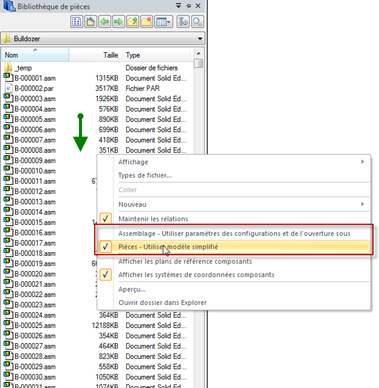
Options aussi accessible par clic droit dans le vide de la bibliothèque de pièce
Assembler une version simplifiée peut être très intéressant : vous ne gardez dans le modèle simplifié que les faces nécessaires à l’assemblage, qui parfois n’existent même pas dans la version modélisée car « mangées » par les congés, ou par exemple dans le cas d’un engrenage. Lors de la bascule vers la version modélisée, les relations sont bien sûr conservées même si la face n’existe pas !
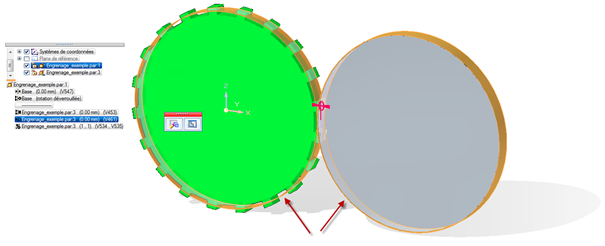
Assemblage sur une face du modèle simplifié : plus simple
Assembler des pièces simplifiées : parfois plus simple !
Nicolas Bernard
