Cet article grands assemblages solid edge fait suite à 2 premières parties issues d’une traduction des articles de Matt Lombard du blog officiel Solid Edge dans lesquels il présente la problématique générale de simplification des grands assemblages l’approche à adopter et mentionne les outils Solid Edge que l’on peut utiliser. Son 3ème article présente la simplification des pièces et des assemblages. Nous nous éloignons de la simple traduction pour nous attaquer à un cas concret et voir en pratique la démarche et les outils à adopter.
Cas concret : le bulldozer
Dans la suite des articles sur les grands assemblages solid edge, nous allons nous baser sur un exemple venant des jeux de démo du logiciel Solid Edge : le bulldozer !
Le Bulldozer
Pour notre cas test, nous avons rassemblé tous les fichiers dans un seul et même dossier en local. Ce ne sera pas votre cas et nous le prendrons en compte pour la suite : vos fichiers sont répartis à travers des dossiers réseaux.
Première étape : évaluer la complexité de l’assemblage.
Donnons des chiffres :
-
Windows :
-
2.28 Go : temps d’ouverture et d’enregistrement conséquent
-
3951 fichiers :
-
587 assemblages
-
539 tôles jusqu’à 25 Mo
-
2395 pièces jusqu’à 70 Mo
-
-

Propriété du dossier
-
Solid Edge : onglet Inspection, statistiques
-
2 353.82 Mo
-
2726 pièces uniques
-
11 127 occurrences
-
581 asm unique, 1211 occurrences d’asm
-
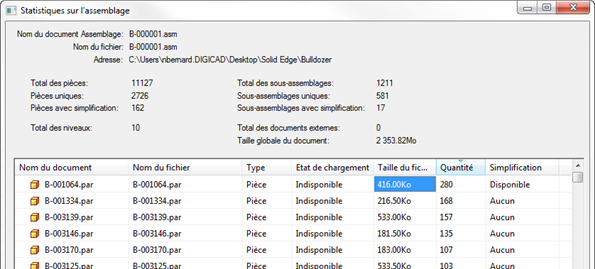
Statistiques sur l’assemblage – tri sur le nombre d’instance
Que nous disent ces informations ?
-
Plus de 2 Go : ouverture et enregistrement long
-
Plus de 10 000 occurrences : l’affichage risque d’être lent
-
Des pièces de plusieurs dizaines de Mo : de la complexité dans la conception
-
10 niveaux de sous assemblages : une réflexion doit être menée sur le niveau de simplification
-
Des pièces utilisées 280 fois, des asm utilisés 78 fois : beaucoup de répétition sur lesquelles une simplification peut avoir un fort impact côté performance
Etats des lieux
Les statistiques de l’assemblage nous donnent une idée de comment va se comporter Solid Edge. Mais qu’en est-il en réalité ? Cela va évidemment dépendre de votre machine. La mienne :
-
Dell Precision M6700 : ordinateur « portable » station de travail professionnelle
-
16 Go de ram
-
Disque dur à 5400 tr/min (lent !)
-
Carte graphique AMD Radeon HD 7800M
-
Processeur Intel Core i7-3520M @ 2.9GHz
-
Windows 7 Pro
Test de référence : ouverture
-
Toutes les pièces affichées
-
Toutes les pièces non disponibles
-
Rien de simplifié
-
Options d’affichages par défaut (voir la suite) et en ombrage sans arêtes
-
Chrono jusqu’à reprendre la main pour bouger la vue
-
Test refait plusieurs fois en gardant Solid Edge ouvert
Résultats :
-
Temps : 1min30 au mieux
-
RAM pour edge.exe : 4.4 Go (Windows complet semble avoir besoin de plus de 8 Go)
-
Fluidité du mouvement : Bonne
Rendre tout disponible :
-
Temps : 6min après les 1min30 d’ouverture
-
RAM pour edge.exe : >10Go
-
Fluidité du mouvement : Moyenne
Utilisation des ressources
Solid Edge exploite-t-il au mieux mon ordinateur ? Est-ce que quelques chose le ralenti ? Comment comprendre les différences de comportement d’une journée sur l’autre, d’un poste à l’autre ? Une première journée de test me faisait conclure à un temps d’ouverture entre 7 et 6min. Une deuxième journée, après avoir laissé l’ordinateur en veille la nuit, fait tomber ce temps à 1min30 !
La différence ? Après vérification dans les processus et surtout dans le « Moniteur de ressource », le processus d’indexation des fichiers de Windows et de Dropbox, installé sur mon ordinateur, peuvent prendre beaucoup de ressource surtout au niveau lecture/écriture sur le disque dur. Le moniteur de ressource sera utile pour savoir ce qu’il se passe sur l’ordinateur lors des ouvertures et enregistrements : accès disque, accès réseau, calcul du processeur, utilisation de la mémoire vive, quels fichiers…
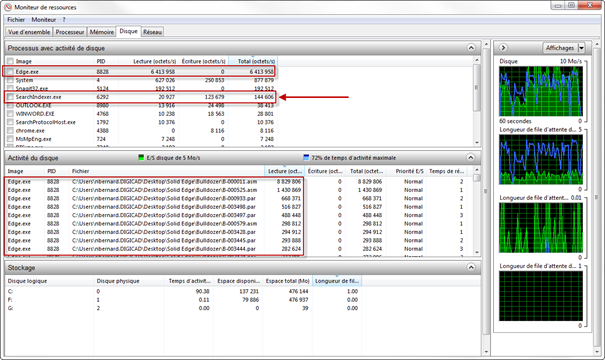
Menu démarrer : « Moniteur de ressources »
Lors d’une ouverture d’un assemblage, si d’autres processus essaient de lire/écrire sur le disque, Edge.exe sera très fortement ralenti ! Attention notamment au SearchIndexer.exe
Pour Dropbox ou tout autre logiciel qui scanne les fichiers, il suffit de le couper temporairement. Pour l’antivirus qui scannerait à la voler les fichiers, nous en avons déjà parlé, vous pouvez exclure, avec l’accord de votre service informatique, les fichiers de types Solid Edge (.par .asm .psm .cfg .dft).
Pour l’indexation Windows ? Avant tout, rappelons que l’indexation Windows permet de retourner des résultats quasi instantanés quand vous faites une recherche dans vos dossiers. Souvenez-vous des recherches sur Windows XP… Attention donc à ne pas complètement la désactiver, c’est utile ! Pour la paramétrer : Panneau de configuration, tapez « indexation » dans la recherche.
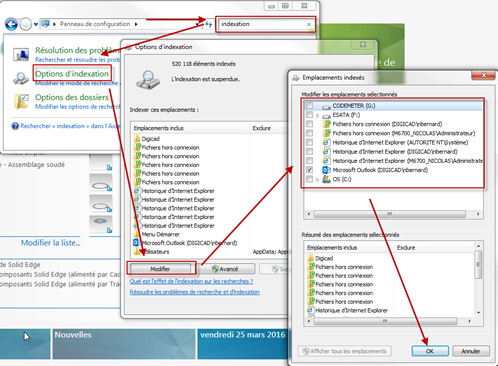
Modifier les options d’indexation de Windows
Vous pouvez ici modifier l’emplacement des fichiers indexés. Je ne garde que mes dossiers utilisateurs par exemple (et Outlook pour mes emails). Des réglages avancés existent mais nous ne rentrerons pas là-dedans aujourd’hui.
Nous passerons pour le moment sur l’utilisation du multicoeurs par Solid Edge qui méritera un article dédié. Rappelons simplement que l’ouverture et l’enregistrement font d’abord appel au disque dur et à la mémoire vive et que l’affichage exploite d’abord la carte graphique. Le processeur interviendra lors du recalcul des pièces en cas de mise à jour de liaison par exemple, ce qui n’est pas notre sujet ici.
Optimisation des options
Maintenant que Solid Edge a toute notre attention commençons par le plus facile.
Résumé des options et paramètres en vidéo
Nous le savons tous, si quelques options bien réglées nous permettent d’obtenir des performances acceptables et de ne pas avoir à créer de pièces et d’assemblages simplifiés ni de réfléchir à l’approche globale de notre conception, pourquoi ne pas le faire ? Alors commençons par cela.
1ere étape : vérifier les paramètres d’ouverture
Depuis ST5, les Options de Solid Edge permettent de régler une bonne fois pour toutes les options d’activation (disponible/indisponible) et de simplification des pièces et assemblages en fonction du nombre de pièces uniques (= de fichier) de l’assemblage. Les options par défauts sont très bien faites. Voici quelques modifications suggérées :
-
Augmenter la taille des petits assemblages (200 composants pour ma part au lieu de 50, dépend de votre patience à l’ouverture pour charger disponible les 200 composants)
-
Assemblages moyens : si vos disques durs et cartes graphiques sont puissants, désactivez la simplification des pièces et assemblages pour les réserver aux très grands assemblages solid edge.
-
Rendre disponibles pièces modifiées à l’ouverture : passez tous les cas à « invite ». Pas une question de performance mais d’information : il est important de savoir quelles pièces ont changées depuis la dernière ouverture de l’assemblage. Permet aussi de connaître l’impact de ces changements sur les temps d’ouverture puisque ces pièces doivent être rendues disponibles.
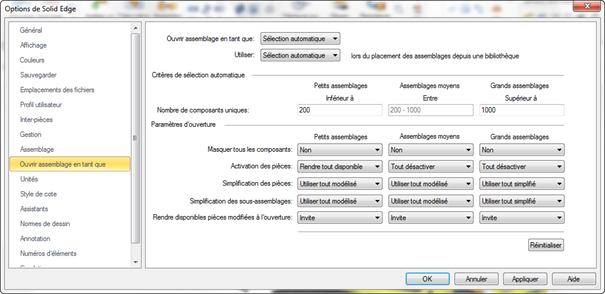
Options d’ouverture des assemblages
Rappelons qu’il s’agit bien de composants uniques : si une vis est présente 1200 fois dans l’assemblage, celle-ci compte pour un composant. Pourquoi ? Le chargement en mémoire d’une vis est identique pour les 1199 restantes !
2eme étape : les types d’affichages
Il existe 2 grands types d’affichages : avec arête ou avec ombrage. Le reste n’est que combinaison et options : arêtes masquées en transparence, arêtes silhouettes, textures, ombres, etc.
5 styles sont accessibles à la volée dans l’onglet affichage ou en bas à droite de la fenêtre Solid Edge. Mais vous pouvez pré-paramétrer finement des styles dans votre template.
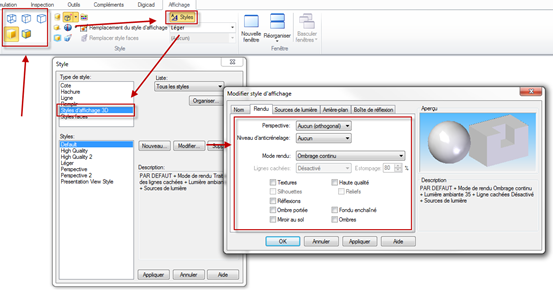
Types d’affichages et options
Allons droit au but, le plus léger pour l’affichage :
-
Sans aucune arête (ni visible, ni masqué, ni silhouette) : que des ombrages
-
Sans textures, réflexions, ombres, etc.
-
Sans perspective (à proscrire pour travailler correctement dans SE)
-
Sans anticrénelage évidemment
Enregistrez ce style et appelez le « léger » par exemple. Enregistrer un autre « Normal » avec les arêtes visibles et texture et silhouette. Puis un autre « Haute qualité » pour vos belles images, avec toutes les options que vous voulez.
3eme étape : les options d’affichages
En plus des styles, de nombreuses options de performances sont disponibles. A commencer par le bouton « bleu » dans l’onglet affichage pour affiner à la volée les courbes. Laissez-le sur 2 autant que possible !

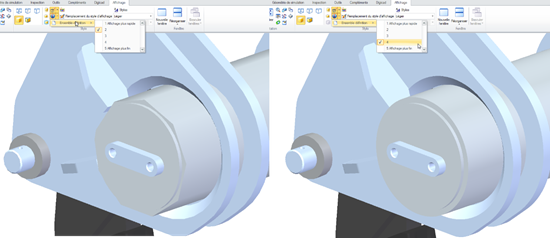
Affiner l’image : 2 vs. 4
Ensuite, direction les Options de Solid Edge, onglet Affichage :
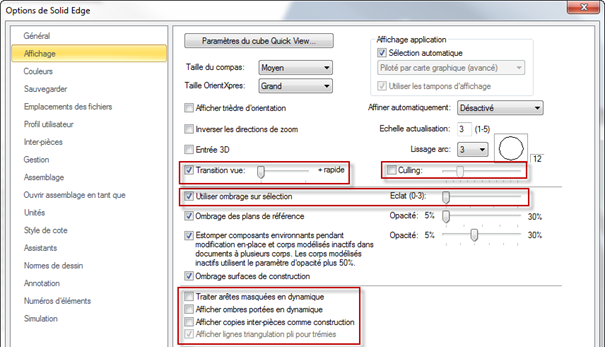
Options d’affichage de Solid Edge
Commencez par désactiver ces 3 options :
-
Traiter arêtes masquées en dynamique
-
Afficher ombres portées en dynamique
-
Afficher copie interpièces comme construction
Ensuite, le culling : le culling simplifie l’affichage à la volée, c’est-à-dire au moment où vous bougez la vue. Dégradation des arêtes, masquage les petites pièces, etc. Extrêmement efficace sur les très grands assemblages solid edge trop lourds pour la carte graphique, son seul défaut est un délai de réaction à chaque mouvement de vue.
Cas test : sur votre plus grand assemblage, désactivez le culling et tournez la vue sans relâcher le clic de la souris jusqu’à ce que le culling se calcule :
-
La rotation est lente tout le temps : activez le culling et augmentez le curseur jusqu’à ce que la rotation devienne fluide
-
La rotation est suffisamment fluide : pas de problème, laissez le désactivé !
-
Avec le culling : la rotation met 1s à démarrer mais ensuite elle est fluide. C’est bon, le culling fait son boulot !
Le cas de Transition vue : Lorsque vous cliquez sur le cube en bas à droite, ou sur les raccourcis claviers pour passer d’une vue à l’autre, ou lorsque vous rentrez dans une esquisse, la vue bouge plus ou moins rapidement. Si ces mouvements sont trop saccadés, autant désactiver ces mouvements pour sauter directement d’une vue à l’autre. C’est cette option !
4eme étape : la surbrillance de la sélection
La surbrillance pose souvent des problèmes à l’utilisateur : soit nous n’y voyons plus rien, soit elle ralenti l’affichage (dépend surtout des cartes graphiques). Plusieurs paramètres permettent de contourner les problèmes.
Dans les options d’affichages, commencez par baisser l’éclat. Vous pouvez également changer sa couleur dans les options de SE, onglet Couleurs.
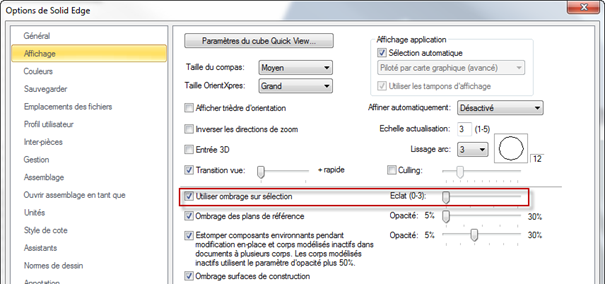
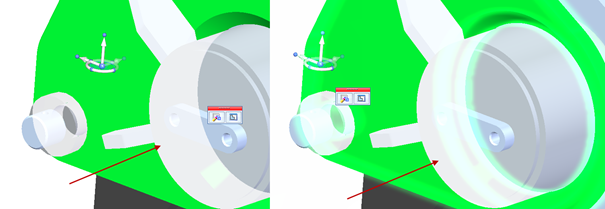
Eclat de la sélection
Plus radical : désactivez l’ombrage sur sélection affiche uniquement les arêtes en surbrillance. Mais ce n’est pas tout : Options de SE, onglet Assemblage, options de localisation rapide.

Localisation rapide affiche un cube autour de la pièce
Ces options affichent un cube autour de la pièce ou de l’assemblage (selon l’option choisie) lorsqu’on la sélectionne.
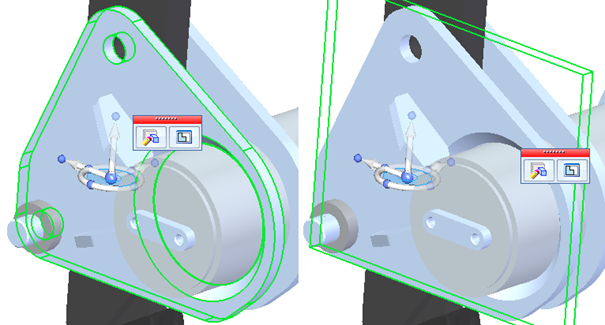
Pas d’ombrage ou Localisation rapide
Enfin, désactivez le compas si vous ne l’utilisez pas dans l’assemblage : Onglet d’accueil, décochez « Déplacer sur sélection ».
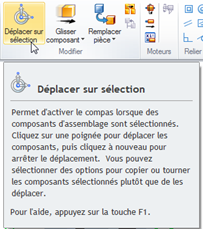
Le compas dans l’assemblage pour déplacer les pièces
Manipuler la structure de l’assemblage
Créer une configuration d’affichage sans petites pièces
Pourquoi ? (beaucoup) plus rapide à ouvrir, (beaucoup) plus rapide à afficher et à mettre en plan, tout en étant (très) rapide et simple à créer (presque) une fois pour toutes. Rappelez-vous que les configurations peuvent s’appliquer dès l’ouverture et dès la pose de la vue en plan.
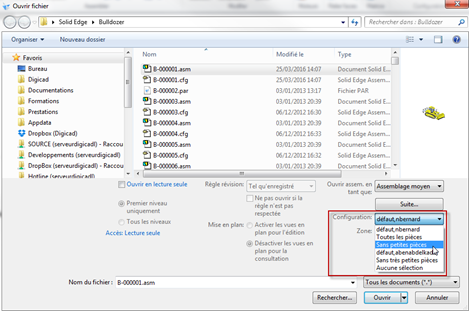
Comment ?
-
Affichez toutes les pièces
-
Fonction « Sélectionnez les petites pièces » dans l’onglet d’accueil
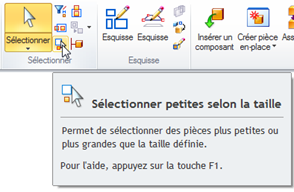
-
Augmentez le curseur tant que les pièces peuvent être masquées sans nuire à la compréhension de l’assemblage (encombrement, forme globale…)
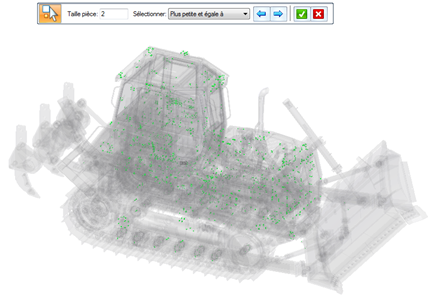
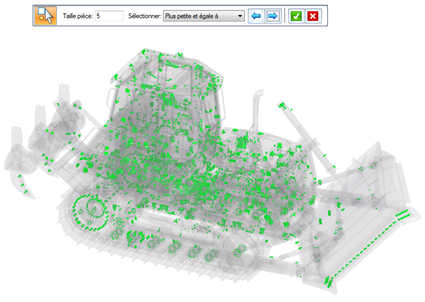

-
Validez pour sélectionner
-
Clic droit, masquez
-
Créez la configuration d’affichage
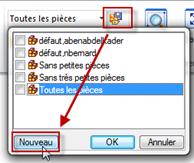
Testez la rotation de la vue : elle devrait être beaucoup plus fluide. Testez aussi l’ouverture de l’assemblage avec cette configuration. Vous devriez gagner de bonnes secondes : toutes les pièces masquées ne sont pas « chargées », ni en mémoire, ni en graphique (encore plus rapide que seulement indisponible).
Les configurations d’affichage à travers les sous assemblages
La configuration d’affichage est un outil simple est puissant pour ne charger que ceux qui est nécessaire au travail de l’utilisateur. Masquer les petites pièces est un aspect simple, pratique et général. Vous pouvez aussi et surtout les utiliser pour n’afficher que les pièces qui vous intéressent peu importe leur niveau dans l’assemblage ou les sous assemblages.
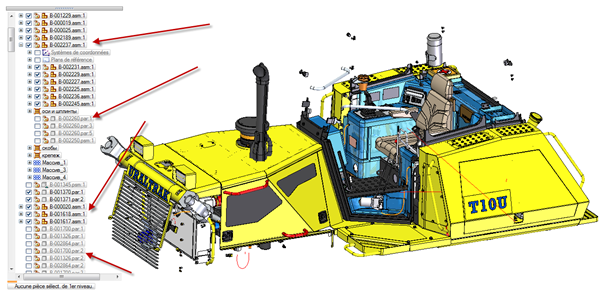
A travers les sous assemblages, la configuration affiche ce qui nous intéresse
Elles peuvent aussi se récupérer pour la mise en plan : les vues et les nomenclatures se basent sur ce qui est affiché ou non.
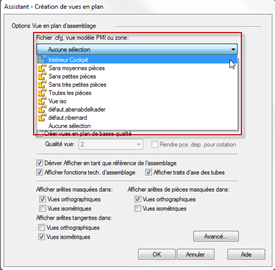
Enfin les options des configurations vous permettent de contrôler en plus de l’affichage la disponibilité et la simplification des pièces : l’état de chaque pièce et assemblage au moment de la création de la configuration sera enregistré (Disponible, Affiché, Simplifié).
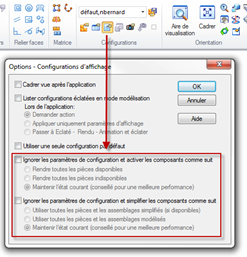
Les Zones
Une zone est une configuration d’affichage dynamique qui se base sur la position des pièces :
-
C’est une boite
-
Tout ce qui est dedans (ou chevauchant) est affiché
-
Dynamique car si une pièce entre ou sort après la création de la boite, elle sera affichée ou non : la boite est recalculée à chaque fois contrairement à une configuration d’affichage qui doit se mettre à jour manuellement si on ajoute des pièces
Les zones se trouvent dans le panneau « outils de sélection », avec les requêtes :
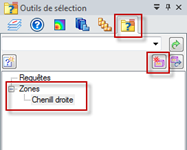
La boite se crée en se basant sur une ou plusieurs pièces qu’elle englobe. Sa taille peut ensuite être modifiée en tirant sur ses côtés.


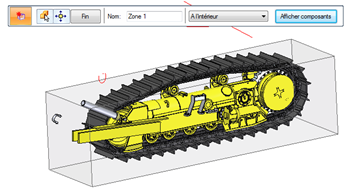
Tout comme les configurations, elles peuvent se charger dès l’ouverture et se récupérer en mise en plan. Extrêmement pratique pour travailler sur une partie de l’assemblage de tête tout en s’affranchissant de l’organisation des sous assemblages.
Les Requêtes
Les requêtes permettent de sélectionner les pièces d’un assemblage en fonction de la valeur d’une propriété, du nom du fichier, de la matière, etc. Après la sélection, un clic droit permet d’afficher/masquer ces pièces. Utile pour créer rapidement des configurations d’affichages de toutes les pièces achetées, quincailleries, etc. selon vos propriétés utilisées. Il suffit de ré-exécuter une requête pour remettre à jour la configuration.
Les propriétés des occurrences : masquer dans le niveau supérieur
Les propriétés d’occurrences sont souvent méconnues des utilisateurs et pourtant très intéressantes. Attention à bien les maîtriser puisqu’elles agissent sur les nomenclatures, l’apparition dans les mises en plans, dans le calcul du point ou l’affichage au niveau supérieur !
Clic droit sur un des composants de l’assemblage, ou l’assemblage de tête, « propriété de l’occurrence ».
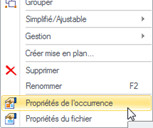
-
Niveau supérieur : si non, la pièce sera considérée comme Construction lorsque l’assemblage est utilisé dans un autre assemblage. Pas affiché, pas chargé, pas de poids.
-
Référence de mise en plan : si oui, sera affiché transparent et en pointillé dans les vues en plan. Typiquement le sol ou le cadre d’une conception.
-
Rapport/nomenclature : si non, ne sera pas listé dans les nomenclatures.
-
Vues en plan : si non, ne sera pas affiché dans les mises en plan.
-
Propriété physique : si non, ne comptera pas dans le poids de l’assemblage.
Scénario permettant de travailler dans un sous-assemblage bien qu’ayant besoin d’élément de l’assemblage de tête :
-
La conception de l’intérieur du cockpit du bulldozer a besoin du cadre du cockpit mais celui-ci est assemblé directement au plus haut niveau.
-
Insérez tout de même le cadre du cockpit dans l’assemblage Intérieur du Cockpit
-
Passez sa propriété d’occurrence Niveau supérieur sur Non, ainsi que les propriétés physiques, référence de plan et nomenclature.
-
Le cadre du cockpit sera affiché et utilisable dans le contexte de l’intérieur du cockpit, tout en restant au final conçu dans l’assemblage de tête. Cela ne pénalisera pas le chargement de l’assemblage de tête grâce à la propriété Niveau supérieur !
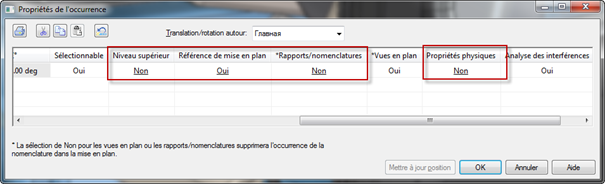
Pensez ici à l’insérer aussi en tant qu’assemblage simplifié ! (voir partie 5)
Grâce à ces quelques outils, vous devriez arriver à ne charger que ce qui vous intéresse §
Le présent article fait suite à deux articles que nous vous invitons à visiter :
Grands Assemblages Solid Edge – Partie 1 : Les Outils
Grands Assemblages Solid Edge – Partie 2 : Autour de Solid Edge
Nicolas Bernard

