Il existe trois façons de produire une image d’un éclaté Solid Edge :
-
Effectuer une mise en plan classique : permet de définir des styles d’arêtes.
-
Effectuer une mise en plan détachée du modèle 3D : Permet en plus de supprimer arbitrairement des traits ou d’en rajouter.
-
Utiliser la vue active d’un éclaté dans l’environnement 3D : permet de définir les styles de traits.
Mise en plan classique.
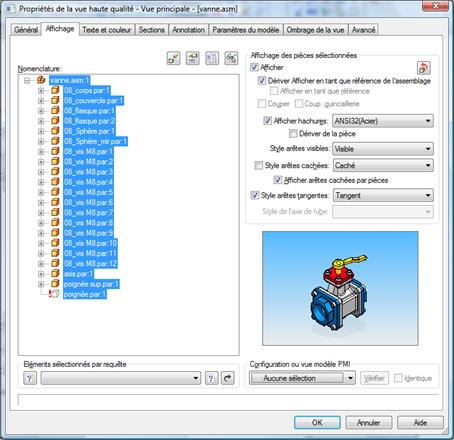
Il est possible dans Solid Edge de paramétrer les styles des arêtes d’une pièce dans une mise en plan. Dans les propriétés d’une vue (clic droit/propriétés), l’onglet « affichage » permet de choisir le style des différents types d’arêtes d’une mise en plan :
-
« Arêtes visibles » correspond aux traits des contours visibles des faces des pièces.
-
« Arêtes cachées » correspond aux arêtes d’une pièce cachées par cette même pièce. Il est possible de désactiver l’affichage des ces arêtes.
-
« Arêtes cachées par pièces » correspond aux arêtes d’une pièce cachées par une autre pièce. Il est possible de désactiver l’affichage des ces arêtes.
-
« Arêtes tangentes » correspond aux arêtes fictives placées aux centres des rayons de courbures d’une face courbe telle que les congés. Il est possible de désactiver l’affichage des ces arêtes.
Pour chacun de ces types d’arêtes, il est possible de choisir le style par leur menu déroulant. Dans un assemblage chaque pièce peut avoir des paramètres différents en les sélectionnant dans la nomenclature sur la gauche de la fenêtre.
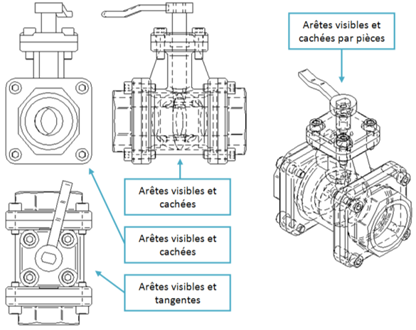
Image d’un éclaté Solid Edge
Il est possible de créer ou de modifier un style de ligne. Pour cela, cliquer sur la commande « style » de l’onglet « Affichage »

Choisir le type « Ligne » dans le menu déroulant « Type de style » en haut de la fenêtre. Pour modifier un style, le sélectionner et cliquer sur « modifier ». Pour créer un style, sélectionner le style de base le plus proche et cliquer sur « nouveau ». Après lui avoir donné un nom, il est possible dans l’onglet « Général » d’en modifier la couleur, l’épaisseur et le type (pointillé, etc.).
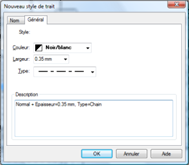
Il est également possible de créer son propre type de trait en sélectionnant « suite » dans le menu déroulant « Type ». Une fois le style créé, il est sélectionnable dans le menu déroulant des styles d’arêtes dans l’onglet « affichage » des propriétés de la vue.
Afficher les surfaces dans une mise en plan.
Lors de l’import de fichiers d’échanges, il est possible que seules des surfaces soient créées à cause de problèmes de compatibilités. Par défaut les surfaces ne sont pas affichées dans la mise en plan. Pour les afficher, il faut retourner dans l’onglet « Affichage » des propriétés d’une vue (clic droit/propriétés).
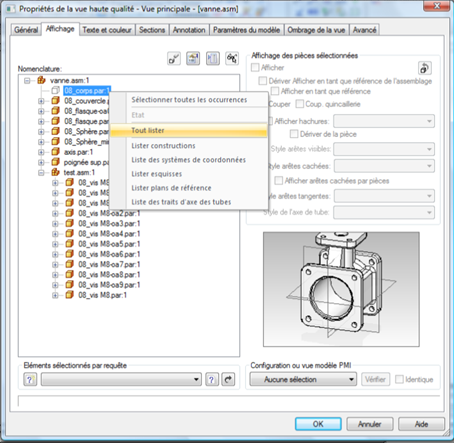
Si l’icône d’une pièce apparaît en transparent dans la nomenclature, c’est qu’elle est masquée. Effectuer un clic droit sur cette pièce puis « tout lister ». Les surfaces de constructions apparaissent alors dans l’arbre. Les sélectionner et activer l’option « Afficher » dans les options de droite. Cliquer sur « ok » et mettre la vue à jour.
Dessiner dans une mise en plan
Il est tout à fait possible de modifier une mise en plan en supprimant des traits ou en dessinant de nouvelles esquisses. Pour dessiner une esquisse, il est possible soit de dessiner directement sur la mise en plan à l’aide de l’onglet « esquisse », soit de venir dessiner dans une vue particulière en faisant clic droit sur la vue puis « Dessiner dans la vue ».
Pour supprimer des traits d’une vue, il est nécessaire de la convertir en vue 2D (clic droit sur la vue / Convertir en vue 2D). Elle sera alors détacher du modèle 2D et se comportera comme un groupe de traits sans liaisons entre eux.
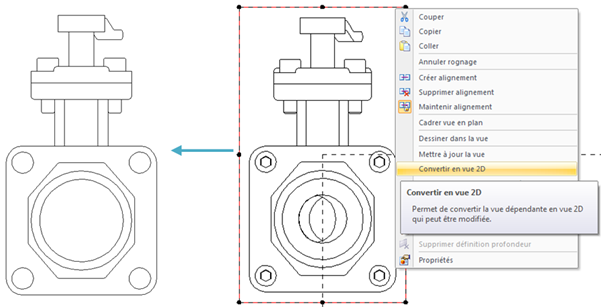
Lorsque l’on active « Dessiner dans la vue » (clic droit sur la vue) d’une vue 2D, il est possible de déplacer, modifier ou supprimer tous les traits la composant. Cette méthode peut-être efficace pour simplifier une vue en supprimant certaines arêtes surchargeant l’affichage.
Les outils de sélections sont ici très utiles pour sélectionner les arêtes voulues. On trouve ses options dans l’Edge Bar :
-
Le menu déroulant permet de choisir l’ensemble sélectionné en fonction de la zone :
-
Intérieur/ Extérieur ne prend que les objets entièrement dans/en dehors du cadre.
-
Intérieur et chevauchant / Extérieur et chevauchant prend les objets dans/en dehors du cadre plus les objets en partie dans/en dehors du cadre.
-
-
« SmartSelect » : une fois activé, en cliquant sur un objet, une boite de dialogue apparaît proposant de sélectionner tous les objets du même type, sur le même niveau, de la même couleur, de la même largeur de trait ou du même type de trait.
-
« Clôture polygonale » permet de créer un cadre polygonal.
Il est possible de définir un style pour chaque trait de l’esquisse lorsqu’on se trouve dans « Dessiner dans la vue » : sélectionner le ou les traits, cliquer sur le bouton « style » de l’onglet « Affichage », sélectionner ou créer le style voulu puis cliquer sur « appliquer ».
Utiliser la vue active de l’environnement 3D de l’éclaté.
Il est possible d’obtenir l’image d’un éclaté solid edge avec un rendu proche de la mise en plan directement dans l’environnement 3D. Il est nécessaire pour cela d’effectuer quelques réglages :
-
Utiliser un arrière plan blanc : onglet « Affichage », bouton « Affichage », onglet « Arrière plan », sélectionner « Solid Edge par défaut » dans le menu déroulant « Type ».
-
Masquer les axes de montages avec le bouton « axes de montage » de l’onglet « Accueil » à droite de la partie « Eclaté ».
-
Augmenter la qualité du dessin : onglet « Affichage », bouton « Affiner l’image », « ensemble de définition », sélectionner « 5 affichage le plus fin ». Il faut penser à remettre ce paramètre à 2 ou 3 une fois l’image exportée pour récupérer un affichage plus fluide.

-
Utiliser l’affichage filaire : dans l’onglet « Affichage », la partie gauche de « style » permet de changer le mode d’affichage. Il existe trois modes filaires se rapprochant du rendu d’une mise en plan : arêtes visibles, arêtes visibles avec arêtes cachées estompées et arêtes visibles et cachées. L’affichage des arêtes visibles seules permet d’obtenir l’équivalent d’une mise en plan avec les arêtes tangentes affichées.
Une fois ces paramètres réglés, il est possible de définir l’épaisseur et le type des traits :
-
Sélectionner l’assemblage ou la pièce dans le PathFinder.
-
Cliquer sur le bouton « Faces » de l’onglet « Affichage ».
-
Dans l’onglet arêtes, il est possible de modifier la largeur de trait, le motif et la couleur.
Il faut noter que les arêtes silhouettes, c’est-à-dire les arêtes fictives d’une surface courbe (par exemple les contours d’une sphère), ne sont pas affectées par ces réglages. Il n’est pas possible de les modifier.
Enregistrer en tant qu’image d’un éclaté Solid Edge
Cette fonction se situe dans le bouton « Application », « enregistrer sous », « enregistrer en tant qu’image ». Lors de l’enregistrement, il est possible de choisir le format (jpeg, tiff, etc.) et de régler certains paramètres avec le bouton « Options » de la boite de dialogue. Il faut alors penser à bien choisir la résolution et la taille de l’image pour obtenir une production de qualité. Il faut également choisir « Style de la vue active » dans le menu déroulant « Autre style de la vue » pour récupérer les styles utilisés dans la vue.
Il faut noter que la commande « enregistrer en tant qu’image » est l’équivalent d’une capture d’écran de la fenêtre graphique. Ainsi lors d’une mise en plan, cette fonction n’exporte pas la feuille, contrairement à l’export en pdf, mais bien une capture de la fenêtre telle qu’elle apparaît à l’écran.
Nicolas Bernard
