Cet article présente une méthodologie pour la création de notice de montage avec Solid Edge. Nous utiliserons les éclatés (configurations d’affichage) et la mise en plan.
L’Objectif : Créer une notice de montage avec Solid Edge
L’objectif de cette méthodologie est d’obtenir un fichier dft/pdf contenant plusieurs pages A4 portrait présentant les différentes étapes du montage. Sur chaque feuille sera présent un éclaté avec les flèches de montage et des indications textuelles.
Le Principe
Un éclaté par étape, enregistré comme une configuration d’affichage. Cela permet de revenir sur chaque étape pour faire des modifications. La mise en plan se mettra à jour.
Les annotations (bulles, éventuelles nomenclatures, textes divers) seront placées directement sur la mise en plan.
Les étapes ne demandant pas d’éclaté pourront être réalisées en vue modèle dans le 3D. Les annotations pourront alors être placées en PMI directement sur le 3D.
Un peu de méthodologie s’impose pour ne pas perdre trop de temps à modifier et ajuster les différentes vues. L’expérience personnelle aide bien sûr à s’adapter aux particularités de vos assemblages. Nous vous proposons ici une méthode de base pour commencer.
La méthode pour créer une notice de montage
Nous pourrions penser partir de l’état éclaté, et remonter petit à petit avec la commande réassembler.
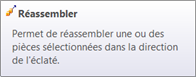
En pratique, nous sommes confrontés à la problématique de l’affichage des pièces : lors du montage, nous ne voulons pas voir toutes les pièces qui ne sont pas encore montées. Jongler d’un affichage avec toutes les pièces de la notice, à un affichage avec seulement les pièces de l’étape est très fastidieux. S’il est facile de masquer, il est plus embêtant de réafficher, surtout dans l’environnement d’éclaté.
Si masquer des pièces se fait simplement, retrouver une pièce masquée (la vis ici) est assez pénible
La méthode que nous proposons donc est celle du démontage. Pour une notice de montage, il faut donc penser « à l’envers ». Mais cette méthode à l’avantage de partir de l’affichage complet et de masquer petit à petit les pièces au fur et à mesure qu’elles se démontent. On ne réaffiche jamais.
-
Enregistrer une configuration d’affichage avec toutes les pièces nécessaires à la notice. C’est une étape préliminaire pour tout travail sur l’assemblage, qu’il s’agisse d’une notice ou d’une modification de la conception.
-
Dans l’environnement éclaté-rendu-animation, éclater les premières pièces et enregistrer la configuration (« 01. Visseries »)
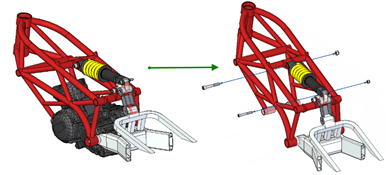
-
Utiliser le PathFinder Eclaté pour masquer rapidement les pièces déplacées.
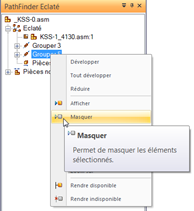
-
Eclater l’étape suivante et enregistrer une nouvelle configuration « 02. Suspension ».

-
Répéter…
-
Une fois le démontage complet, il est temps de passer à la mise en plan.
-
Créer une nouvelle mise en plan. Pensez à choisir une feuille A4 portrait avec votre fond de plan (numérotation des pages, en-tête et pied de page, etc.).
-
Dans les options de Solid Edge, activer, dans la section Affichage, l’option Afficher tel qu’imprimé. Cela permet de ne pas avoir de surprise sur l’épaisseur des traits, les ombrages et les hachures lors de l’impression.
-

-
Avec l’assistant – vues, placer la première configuration pour montrer le résultat monté (par exemple)
-
Notez qu’il est possible de sélectionner la configuration d’affichage dès la première étape de l’assistant.
-
Pensez, dans les Options de Solid Edge, section Affichage d’arêtes, à régler par défaut l’affichage des traits masqués et tangent, pour ne pas avoir à modifier les options de chaque vue une par une.
-
-
Insérer une nouvelle feuille, format A4 portrait.
-
Assistant – vues, placer la première étape.
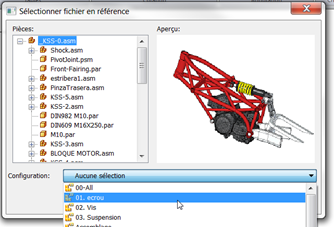
notice de montage
-
Les lignes de montages se désactivent dans les propriétés de la vue, onglet Annotation.
-
Elle se base sur un style, donc personnalisable. Par défaut style visible, vous pouvez en créer un autre, de couleur, d’épaisseur et de pointillé différent et l’associé aux axes de montage.

-
Si vous n’utilisez pas les axes de l’éclaté (notez qu’il est possible de les modifier dans l’environnement ERA directement), vous pouvez « dessiner dans la vue » (clic droit sur la vue) pour créer les votre.
-
Utilisez la fonction bulle en paramétrant l’insertion d’une propriété (« nom du fichier » par exemple) dans le texte supérieur. Notez la différence entre « connexion graphique » qui liste le premier niveau (le sous assemblage), et « vers pièce » qui liste le dernier niveau (la pièce). Vous pouvez également entrer un texte manuellement. Pensez à changer le format de la bulle (ellipse par exemple, qui s’allonge).
-
Vous pouvez utiliser la légende de la vue pour afficher un titre.
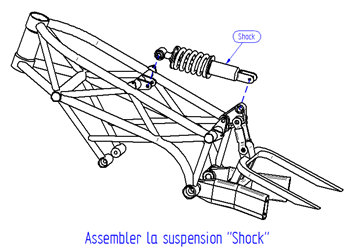
-
Répétez les opérations 7 et 8…
-
Vous pouvez bien sûr utiliser la fonction Nomenclature pour buller automatiquement toutes les pièces, éventuellement afficher un tableau des composants. Pensez à récupérer à chaque fois la configuration d’affichage de l’étape. Enregistrez le paramétrage de votre nomenclature !
-
Les outils Légende et Texte vous permettront d’enrichir votre notice de la même façon que sur Word ou PowerPoint. L’avantage est bien sûr l’associativité au 3D et la possibilité de modifier à tout moment l’éclaté d’une étape, de remplacer une pièce par une autre, etc. Une mise à jour du plan récupérera les modifications.
-
Pensez à utiliser les styles pour paramétrer tous vos plans en seule fois :
-
Style de cote : couleur et taille de toutes les annotations (cotes, bulle…)
-
Style de vue : légende de vue
-
Style de ligne : axe de montage, trait visible, tangent…Revenir à l’accueil du site.
Nicolas Bernard




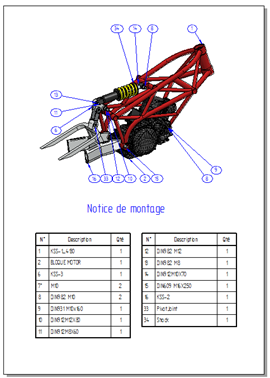
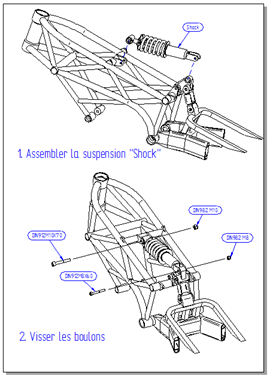
Bonjour, le lien pointant vers le pdf en bas de page ne pointe pas vers le bon fichier.
https://support.digicad.fr/telechargements/Notice+de+montage
Bonjour,
Le téléchargement du fichier PDF de cet article correspond à l’article “ameliorer_la_qualite_des_corps_importes”.
Cdt,
Pascal Demange
bonjour,
le lien pdf n’est pas le bon
serge
Bonjour,
Merci à vous pour l’information. Le lien est corrigé !
Cordialement,
Nicolas Bernard