Géométrie des fichiers importés : Les concepteurs qui reçoivent régulièrement ou ponctuellement des fichiers 3D au format IGES, STEP, Pro-E, etc. sont ou seront confrontés à des problématiques très précises lorsqu’ils voudront visualiser, assembler ou modifier ces fichiers dans Solid Edge. Cet article, traduction de la présentation de Steve Weatherwax (Product Manager, Siemens PLM Software) donnée lors de la Solid Edge University 2013. Il explique comment reconnaître les signes d’une mauvaise qualité, les outils pour améliorer la géométrie des fichiers importés, les méthodes pour la corriger ou la réparer.
Les effets d’une mauvaise géométrie des fichiers importés
Une mauvaise géométrie peut provoquer une forte baisse des performances d’affichages :
-
Un zoom ou recadrage lent
-
Une rotation saccadée
-
Des bugs d’affichages tels que des faces manquantes, etc.
Un corps avec des défauts pourra également être la cause de problèmes de modélisation :
-
Impossible d’ajouter ou d’enlever de la matière
-
Impossible de déplacer une face (édition directe)
-
Crash de Solid Edge, échec brutal d’une commande, etc.
Enfin, cela peut avoir des conséquences sur la mise en plan :
-
Impossible de poser une vue (rien à afficher), une coupe (échec du plan de coupe), etc.
-
Crash de Solid Edge
-
Mise à jours d’une vue impossible, interminable ou très longue
Pour essayer d’identifier et résoudre ces problèmes, Solid Edge ST6 dispose de deux outils : Optimiser (ST5) et Inspection de la géométrie (antérieur à ST)
Optimiser
La fonction « Optimiser » permet d’améliorer la précision et la qualité du modèle 3D en simplifiant les surfaces complexes, en réparant des arêtes et en identifiant et remplaçant les faces de type congé en véritable congé.
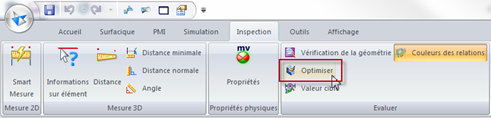
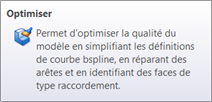
A son lancement, la commande demande de sélection le ou les corps à optimiser. Une option permet ensuite de surligner les courbes et faces qui seront optimisées.
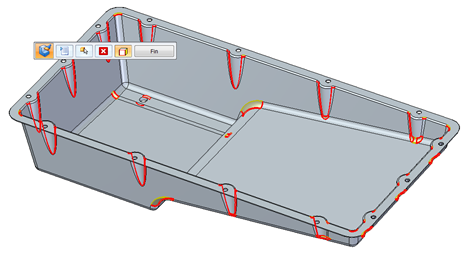
Améliorer la géométrie des fichiers importés
-
Les arêtes en rouge sont des splines quelconques
-
Les faces en jaunes ne sont pas reconnues comme des congés
L’option de nettoyage permet de réparer certains défauts :
-
Géométrie « dégénérée »
-
Erreur de boucle : intersection de 2 arêtes pas à leurs extrémités…
-
Arêtes ne reposant par sur une surface
-
Courbes non continues
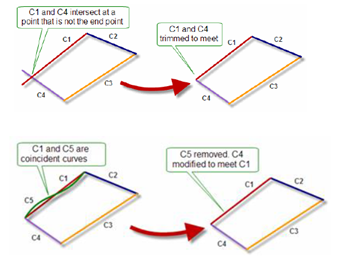
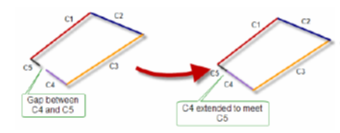
Enfin l’optimisation permet de convertir des géométries approximatives en géométries analytiques que Solid Edge peut manipuler :
-
Les surfaces quelconques (b-faces) très proches d’une géométrie analytique type cylindre, tore, cone, etc. sont transformées
-
Les couples de demi-cylindres sont fusionnés en un seul cylindre (fichier Pro-E notamment)
-
Les arêtes quelconques (b-splines) très proches d’un arc ou d’une droite sont transformées
-
Les congés sont retrouvés
L’option de simplification seulement ne recrée pas les congés.
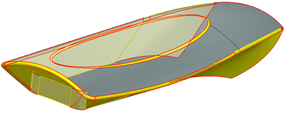
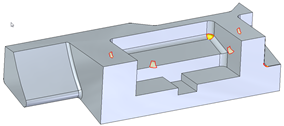
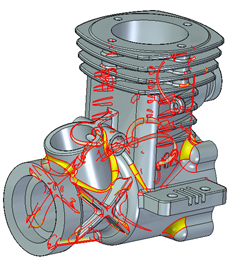
Vérification de la géométrie
La fonction de vérification de la géométrie identifie les faces du modèle qui ne respectent pas la structure de Parasolid.
-
Auto-intersections de courbe ou de face
-
Inconsistance de faces : faces qui se croisent sans arête, qui se touche (épaisseur 0), etc.
-
Géométrie dégénérée (courbes de longueur 0)
-
Inconsistance de boucle
-
Topologie non continue
La fonction propose également un outil de réparation de la géométrie qui tente de corriger ces défauts, de la même façon que le nettoyage de la fonction Optimiser.
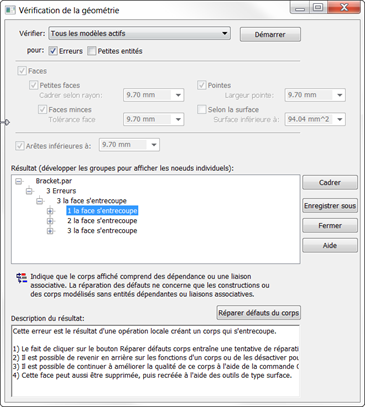
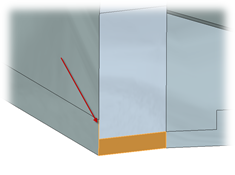
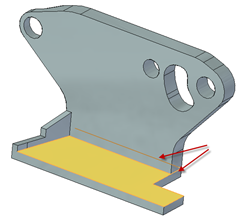
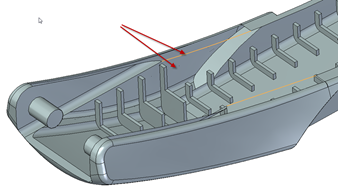
« Le sommet ne se trouve pas sur l’arête », ce qui provoque un trou dans le solide.
La correction de l’arête permettra de recréer la face et de reboucher le solide.
Réparation manuelle
Certains cas ne pourront pas être corrigés par ces 2 outils, comme des surfaces avec des auto-intersections, des inconsistances face-face ou des surfaces mal définies. Pour résoudre ces cas, l’utilisateur n’a pas d’autre choix que de remodéliser ces zones problématiques à l’aide des outils surfaciques.
Le passage en surfacique permet de se débarrasser des faces problématiques une par une et les recréer manuellement par balayage, bluesurf, délimiter, etc. En solide, il est impossible de supprimer seulement une face, puisqu’il faut toujours pouvoir reconstruire un volume fermé.
Nous pouvoir donc suivre une méthode similaire pour beaucoup de cas.
-
Exemple de reconstruction en utilisant le balayage surfacique :
-
Fonction « Copier » (onglet surfacique) pour récupérer toutes les faces du solide
-
Masquer le corps de modélisation, pour ne travailler que sur le corps de construction, résultat de la copie des surfaces
-
Supprimer les faces problématiques avec la fonction « Supprimer faces » de l’onglet d’accueil (groupe « modifier », édition directe)
-
Recréer les surfaces supprimées avec la fonction Balayage surfacique
-
Boucher les trous avec la fonction surfacique Délimiter, ou Bluesurf
-
Coudre ces nouvelles surfaces avec le corps copié
-
La couture devrait nous donner un « corps solide » manipulable.
-
Vous pouvez éventuellement tout transférer en synchrone pour supprimer l’historique et le corps de départ, et ne garder ainsi que le corps correct.

L’arbre d’une réparation ressemblera ainsi à cela :
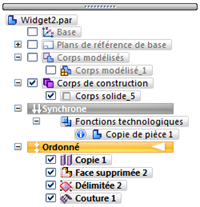
-
Exemple de reconstruction avec une courbe par point clé dans le cas de faces superposées ou d’arête dégénérée :
-
Copier les faces du corps
-
Supprimer les faces superposées (ou les faces connectées à l’arête dégénérée)
-
Placer une courbe par point clé (onglet surfacique) entre les sommets restant, avec une continuité en tangence ou en courbure selon les cas
-
Utiliser la fonction Délimiter (surfacique) pour boucher les trous en s’appuyant sur cette courbe
-
Coudre
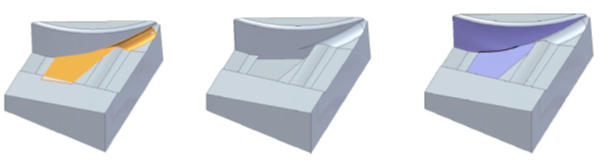
-
Exemple de reconstruction avec Délimiter + courbes guides :
-
Copier les faces
-
Supprimer la ou les faces problématiques
-
Placer des courbes par points clés qui serviront de guide pour contrôler la forme de la surface manquante
-
Utiliser la fonction Délimiter avec l’option pour utiliser des courbes guides
-
Coudre
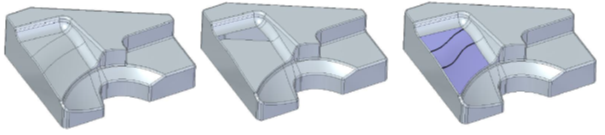
Traducteur : Nicolas Bernard, Digicad
Auteur : Steve Weatherwax, Siemens PLM Software
Exemples et modifications : Nicolas Bernard, Digicad
