Une des problématiques récurrentes en CAO est la gestion des modifications de pièces dans la mise en plan. Pour garder l’historique de ces modifications, un tableau est souvent utilisé, listant l’indice de révision et la modification apportée à la pièce. Ce guide présente une méthode basée sur les blocs pour créer et remplir facilement ce tableau au fur et à mesure des modifications.
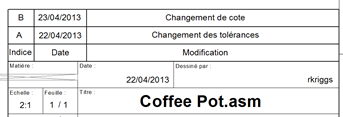
Création du bloc d’en tête
Un des avantages de l’utilisation du bloc est qu’on le place seulement au moment où on en a besoin. C’est valable pour l’en-tête et la première ligne, mais aussi pour les lignes suivantes : elles seront ajoutées le jour où la modification suivante sera faite.
Pour avoir ces blocs dans tous vos fichiers, les manipulations suivantes sont à faire dans votre modèle de dft.
La première étape consiste donc à dessiner l’en-tête. Pour vous aider à dessiner aux bonnes dimensions, vous pouvez le faire dans l’arrière-plan.
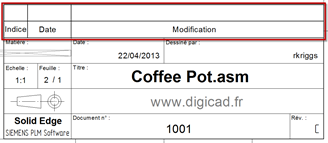
Dessinez également le cadre de la première ligne.
Nous allons utiliser les labels de bloc pour demander à l’utilisateur de remplir ce tableau. Le label de bloc permet au choix de récupérer automatiquement des propriétés de la mise en plan (date, nom, etc.) ou de demander à l’utilisateur de remplir le label. C’est cette dernière capacité que nous allons utiliser. Cela permet en plus d’utiliser plusieurs fois le même bloc (le bloc de la ligne) dans un même fichier, et de lui donner des informations différentes.
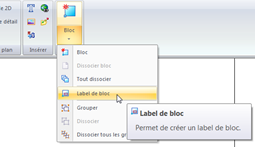
Remplir les informations demandées par le label, et choisir les bonnes options, comme indiqué ci-dessous.
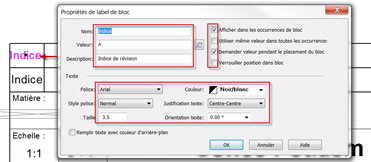
Lors du placement du bloc, un tableau s’affichera, demandant à l’utilisateur la valeur de chaque label. Pour le label ci-dessus par exemple, nous aurons une ligne Indice, avec la valeur A par défaut, que l’utilisateur pourra changer. C’est la valeur qui s’affichera dans le bloc placé.
Faire de même pour la date (à remplir manuellement) et la modification. Créez ensuite le boc en sélectionnant les deux lignes, sans oublier les textes et les labels. Un bloc a en plus une origine, qui sera au bout de la souris lors du placement. Prendre par exemple le coin inférieur gauche.
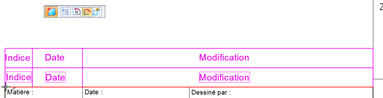
Donnez un nom, vérifiez le tableau récapitulant les labels de bloc, et validez.
Création du bloc de ligne
Le bloc précédemment créé ne servira que pour la première modification. Il faut maintenant créer un deuxième bloc contenant seulement une ligne, pour les modifications suivantes.
Il suffit de dissocier le bloc déjà créé (une fois créer le bloc est enregistré en cache dans le fichier dft.), et de recréer un bloc en ne sélectionnant que la ligne.
Une fois ces deux blocs créés, vous pouvez les supprimer de l’arrière plan.
Utilisation des blocs
Pour placer les blocs, ouvrez le panneau de bibliothèque et activez l’affichage des blocs.
-
Il suffit de faire un cliquer glisser pour placer votre bloc.
-
L’ajout d’une ligne se fait alors très simplement par la même opération, en vous accrochant sur le tableau déjà existant.
-
Les informations sont demandées à l’utilisateur lors du placement, ce qui diminue le risque d’erreur.
-
Pour changer un label une fois placé, entrez dans les propriétés du bloc.
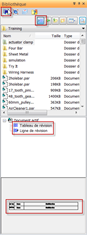
Placez les blocs par cliquer glisser
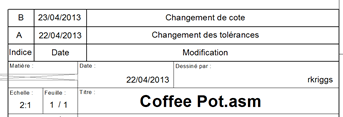
L’ajout de ligne se fait très simplement
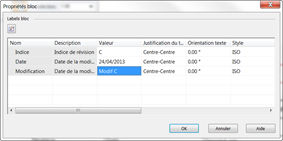
Les informations des labels sont demandées à l’utilisateur
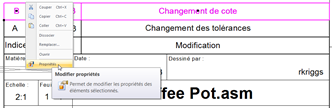
Modification des labels par les propriétés du bloc
Nicolas Bernard
