Ce guide montre comment obtenir une image de bonne qualité sans utiliser le module de rendu photoréaliste disponible dans l’environnement ERA à partir de la licence Classic. Il explique les différentes options du rendu dynamique dans les environnements de Conception Solid Edge : les styles de faces, le style d’affichage 3D et les options d’affichages. Sans oublier les options d’enregistrement de l’image finale !
Les styles de faces
Avant de pouvoir régler les différentes options de rendu dynamique, il faut que toutes les pièces disposent d’un style de face. Si le style de face n’est composé que d’une couleur, sans réflexion, transparence ou texture, toutes les options de rendu n’auront aucun effet !
Solid Edge a deux niveaux d’applications des styles de faces :
-
L’environnement pièce ou tôle : la matière applique un style prédéfini, qu’il est possible de changer par le bouton « peinture pièce » de l’onglet affichage.
-
L’environnement assemblage : il est possible d’appliquer un autre style que celui défini dans l’environnement pièce, par le bouton « peinture face » de l’onglet affichage.
Dans les deux cas, Solid Edge fait appel à la même liste des styles de faces.
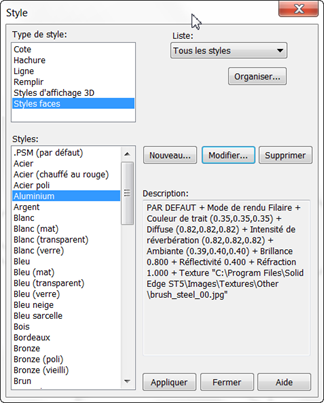
Les styles de faces
Voici les différentes options des styles de faces :
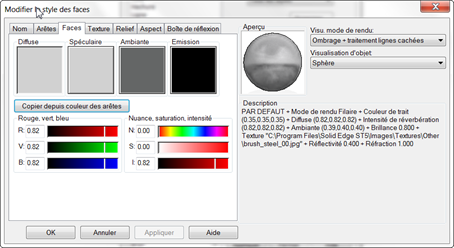
Les onglets arêtes et faces permettent de régler les couleurs.
-
Diffuse est la couleur principale. C’est la couleur reflété dans tous les sens.
-
Spéculaire est la couleur de réverbération d’une face.
-
Ambiante est la couleur « minimale », lorsqu’aucune lumière ne vient l’éclairer directement.
-
Emission permet de donner un aspect brillant à la face. C’est la couleur qui semble être émise par la face.
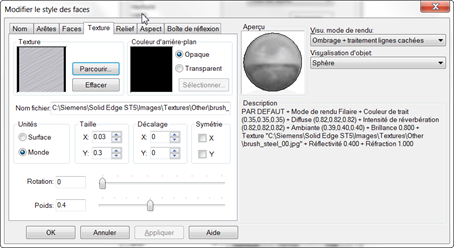
L’onglet texture permet de poser une image répétée (surface) ou étirée (monde) sur chaque face de la pièce. C’est cette image qui donne un aspect plus ou moins réaliste à la pièce. Il faut donc la choisir et la régler avec précision. De nombreuses images de texture sont disponibles sur Internet, et les styles par défaut de matière en disposent également et sont réutilisables (dossier Images\Textures).
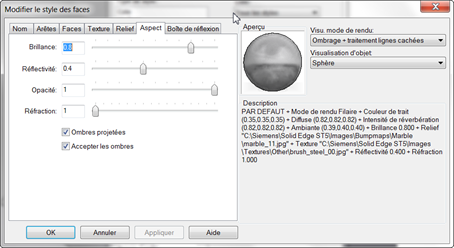
L’onglet Aspect est important : c’est ici que l’on règle la brillance (élevé : aspect poli, faible : terne), la réflectivité (si les réflexions sont activées, voir plus bas), l’opacité (mettre à 0.3 pour une transparence) et la réfraction des faces d’une pièce. C’est aussi ici que l’on active ou pas le support des ombres.
Le style d’affichage 3D
La plupart des options du rendu dynamique se règlent par le style d’affichage des environnements 3D. Elles sont accessibles dans l’onglet Affichage, par le bouton « Remplacer style affichage », ou directement dans les styles. Comme tous les styles (côtes, traits, hachures, etc.), il s’enregistre dans le fichier où il a été créé. Il s’agit donc de le créer dans les fichiers modèles – ou « template » – de pièces, tôles et assemblages.
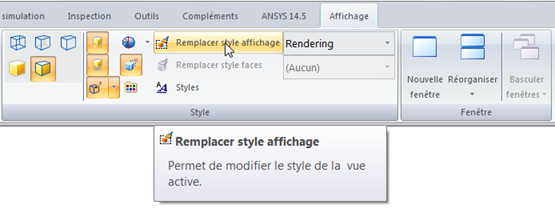
Modifier le style d’affichage 3D actif
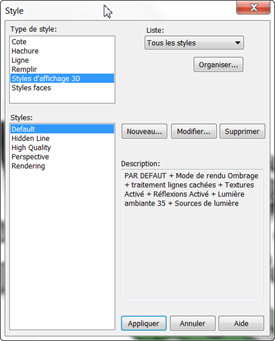
Modifier, créer et enregistrer un style d’affichage 3D pour le réutiliser
Ce rendu a deux buts :
-
En conception, l’affichage doit être suffisamment précis pour afficher correctement les arêtes courbes, avec les bonnes options pour voir les pièces importantes (transparence, affichage ombragé ou filaire, etc) et surtout suffisamment léger pour avoir de bonnes performances graphiques.
-
Il permet également de créer une image ou une vidéo de bonne qualité, suffisante pour la plupart des utilisations.

Rendu dynamique haute qualité
Depuis la ST4, l’affichage 3D est un style, et il est très facile de basculer d’un style à l’autre par le menu déroulant à droite du bouton de modification des styles. L’idée est donc d’avoir un style pour la conception, léger, et un style pour le rendu d’image, que l’on active juste au moment d’enregistrer en tant qu’image.
Evidemment, le style de rendu ne fait pas tout : il faut que les styles de faces de chaque pièce soient correctement créés ! En général, ceux de la bibliothèque de Solid Edge permettent d’exploiter toutes les options présentées ci-dessous.
Les options du style d’affichage 3D
Détaillons les options des styles d’affichages 3D, et comment les régler selon nos deux buts : conception et rendu.
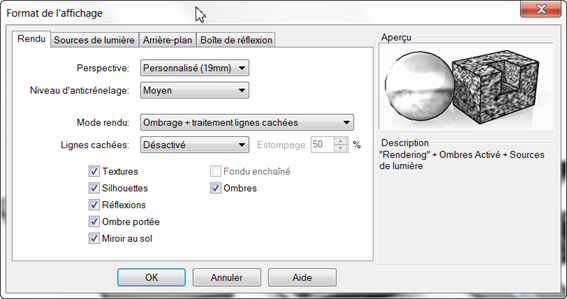
Options du style d’affichage 3D
Rendons-nous d’abord dans le paramétrage du style : « Remplacer style d’affichage » ou, par le bouton style, « Style d’affichage 3D », modifier.
-
La perspective affiche le 3D avec un point de fuite. Plus la distance focale est faible (en « mm »), plus la perspective est prononcée. Cette option vise à reproduire l’effet photographique des grands angles. « 19mm » est un très grand angle, avec de fortes déformations. Elle peut se désactiver directement dans l’onglet affichage et se modifier à la volée par un ctrl + maj + roulement de la molette :

-
En conception, à désactiver absolument : outre le fait que les parallèles sont faussées, l’accroche aux points clés est rendu difficile et parfois impossible.
-
En rendu, cette option permet de donner un certain « style » à votre image. Attention, une perspective trop prononcée a tendance à casser le réalisme !
-
Le niveau (d’anticrénelage) : c’est la même option que l’on retrouve dans les jeux vidéo. Sur un écran d’ordinateur, les lignes obliques ont tendances à s’afficher avec un effet d’escalier à cause de l’affichage par pixel. Plus la résolution est élevée, moins cet effet est prononcé. L’anticrénelage tente de réduire cet effet en épaississant les lignes afin de les lisser.
-
En conception, à désactiver absolument : cette option est extrêmement lourde pour la carte graphique !
-
En rendu, cette option donne en général une image plus propre. Attention : les arêtes se retrouvant plus épaisse, l’image n’est pas forcément plus « jolie ». A tester selon l’effet recherché !
-
-
Le mode de rendu : on retrouve ici les mêmes options que dans l’onglet affichage. Filaire, contour, ombrage, arêtes cachées.

-
En conception, c’est comme vous préférez. Pour information, l’affichage le plus léger est l’ombrage seul, sans arête.
-
En rendu, l’ombrage est bien sûr plus réaliste. Quant à l’affichage des arêtes, cela dépend de l’effet recherché et du type de pièce. Ne pas hésiter à tester sans, le rendu est souvent plus réaliste.
-
Lignes cachées :
-
En conception, elles sont parfois utiles. Attention, cela alourdi l’affichage, surtout si elles sont traités en dynamique (voir plus bas).
-
En rendu, elles sont en générales inutiles.
-
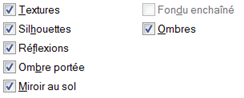
-
Textures, réflexions, ombre portée, miroir au sol : toutes ces options rendent l’affichage plus beau. Les 2 dernières sont accessibles depuis l’onglet d’affichages :

-
En conception, elles sont inutiles mais si votre carte graphique le permet, elles peuvent rester activées.
-
En rendu, elles améliorent beaucoup le réalisme. Le miroir au sol n’est pas forcément utile si le « sol » est censé être non réfléchissant…
-
Silhouettes : active l’affichage des arêtes « fictives », l’équivalent des arêtes « tangentes » en mise en plan.
-
En conception, elles sont en générales utiles pour bien voir les limites des pièces.
-
En rendu, comme les arêtes visibles, c’est selon l’effet recherché.
-
-
Ombres : cette option active le calcul des ombres que provoque une pièce sur les autres.
-
En conception, à désactiver absolument : ce calcul est très lourd.
-
En rendu, cela peut donner un effet plus réaliste, mais parfois trop sombre.
-


Rendu dynamique : Sans ombre et avec ombre
-
L’onglet source de lumière permet de régler l’origine, l’orientation, la couleur et la puissance des sources de lumières provoquant les reflets, les ombres au sol et les ombres entre pièce.
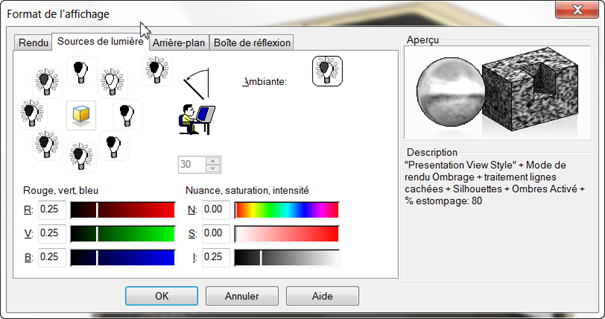
-
Ces réglages sont utiles en mode rendu si l’on utilise un arrière-plan qui a des ombres orientées d’une autre façon que sur l’assemblage.
-
L’onglet Arrière-plan permet de choisir son type d’arrière-plan : gradient, image ou défaut. Si « défaut », la couleur se règle alors dans les options de Solid Edge, onglet « Couleurs ».
-
En conception, un dégradé de couleur neutre et clair permettent en général d’y voir plus clair.
-
En rendu, un dégradé en spot carré permet de donner du « punch » à une image. Une image en arrière-plan permet de placer l’assemblage dans son contexte. Attention, l’intégration de l’un dans l’autre est parfois difficile : bien régler la position de la pièce, parfois jouer sur les sources de lumières, etc.
-
-
L’onglet Boite de réflexion permet de choisir une image que les pièces reflèteront (selon leur réflexivité).
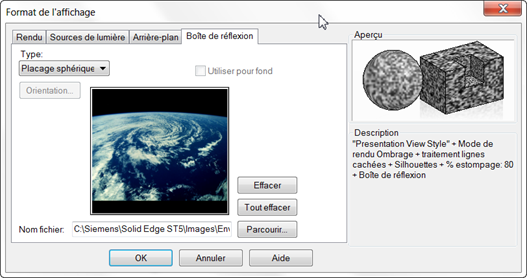
-
En conception, c’est inutile.
-
En rendu dynamique, cela permet d’intégrer au mieux un assemblage dans son environnement, en combinaison avec un arrière-plan. Attention, les réglages peuvent être difficiles pour obtenir un rendu réaliste.
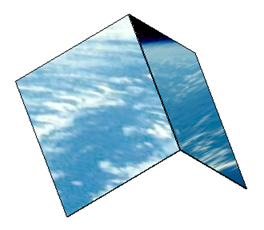
Les autres options du rendu dynamique
En plus du style d’affichage 3D, de nombreuses options permettent d’améliorer ou d’accélérer le rendu dynamique :
-
Affiner l’image : toutes les courbes dans Solid Edge sont approximées par une succession de droite. Affiner l’image permet de régler la précision de cette approximation.
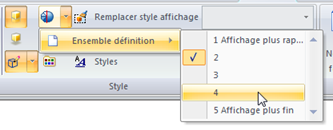
-
En conception : de loin, pour un assemblage, 2 suffit. Si l’on se rapproche, en conception de pièce surfacique par exemple, il peut être nécessaire de monter à 4, voir 5 dans les cas les plus extrêmes. Attention à ne pas trop dégrader les performances.
-
En rendu, 4 est en général suffisant, la précision dépendant au final de la résolution d’enregistrement de l’image (voir plus bas).
-
Couleur des arêtes : depuis la ST4, cette option permet de choisir si les arêtes s’affichent de la couleur définies dans les styles de faces (en général la même couleur que les faces) ou d’une couleur unie, à définir (comme en ST3).
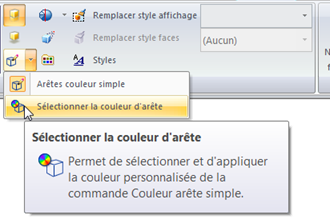
-
En conception, il est en général plus clair d’afficher toutes les arêtes en noir.
-
En rendu, c’est vous qui voyez !
Le reste des options se règle dans les options de Solid Edge, partie Affichage :
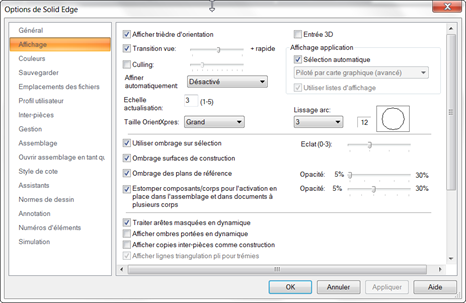
La partie Affichage des Options contient de nombreux réglages importants
La première option à vérifier est le cadre « affichage application » : En sélection automatique, il devrait utiliser « piloté par carte graphique ». Si ce n’est pas le cas, c’est soit que votre carte n’est pas assez puissante, soit que les pilotes ne sont pas à jours. Installez les derniers pilotes téléchargeables sur le site du constructeur (Nvidia ou ATI) !
-
Le « Culling » est très important : c’est lui qui dégrade la qualité de l’affichage dès que vous faite une rotation ou un zoom. C’est option permet de manipuler de très gros assemblages sans avoir à utiliser une qualité d’affichage pauvre ou masquer toutes les petites pièces, utiliser les modèles simplifiés, etc. Le culling s’en charge pour vous lors de l’affichage dynamique ! Tous les détails reviennent dès que vous lâchez le déplacement.
-
En conception, il doit être activé. Réglé sur 3 par défaut, plus à droite, la dégradation est plus importante.
-
En rendu, il peut être laissé activé puisqu’il ne joue que lors des rotations dynamiques !
-
-
Affiner automatiquement est une nouvelle option tentant d’améliorant l’affichage automatiquement si les performances le permettent. En pratique, elle est peu utile.
-
Lissage d’arc permet de régler le centre de « Affiner l’image » (vu ci-dessus). Plus ou moins d’arêtes pour afficher un cercle.
-
Plus bas, les deux options Traiter arêtes masquées en dynamique et Afficher ombres portées en dynamique forcent le calcul des arêtes masquées et des ombres même lors d’une rotation dynamique.
-
En conception, inutile.
-
En rendu, inutile puisqu’il n’influence que le déplacement dynamique.
-
Evidemment toutes ces options sont à mettre en regard des performances constatées sur votre machine et avec vos assemblages. Rien ne vous empêche d’activer toutes les options si l’affichage reste fluide !
Enregistrer en tant qu’image
Une fois les styles et options d’affichage réglé, la pièce orientée et positionnée correctement et la fenêtre de Solid Edge au bon format, il ne reste plus qu’à enregistrer en tant qu’image.
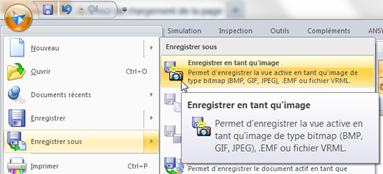
3 formats d’image sont disponibles :
-
Bmp est un format sans perte, sans compression. Vos images seront très lourdes.
-
Tiff est le format compressé sans perte. Il permet d’obtenir les images de meilleures qualités tout en ayant une taille de fichier raisonnable. Conseillé pour l’impression.
-
Jpeg est le format de compression avec perte. En gardant la qualité maximale, l’image restera très belle et le poids du fichier sera bien moindre. Conseillé pour l’envoi par mail. N’hésitez pas à tester les différents formats !
Une fois le format choisi, l’étape indispensable est le réglage de la taille de l’image. Sinon Solid Edge fait simplement une capture d’écran de la fenêtre actuelle !

Ici, tout dépend de l’utilisation de l’image. Notez que le rapport d’aspect est celui de la fenêtre active. Le changer revient à déformer l’image ! Voici quelques conseils :
-
Pour l’impression, passer en unité ‘cm’ ou ‘in’. Réglez la taille d’impression souhaitée. Puis choisir la résolution (qui devrait en fait s’appeler « définition »). La résolution est calculée par la définition fois la taille, ce qui donne le nombre de pixel de l’image. Plus le nombre de pixel est élevé, plus le fichier sera gros. Voici quelques indications :
-
300 DPI est l’équivalent d’une impression photo, ou de la précision d’affichage de l’écran d’un iPhone 4. Les pixels sont indétectables à l’œil nu.
-
150 DPI est en général suffisant pour une impression sur imprimante laser. Vous pouvez comparer avec la précision de votre imprimante.
-
N’oubliez pas de faire la conversion en cm !
-
-
Pour mettre sur Internet, passer en pixel : réglez directement la résolution de votre image. Voici quelques indications :
-
Une page web fait en général 1024 pixels de large.
-
Une vidéo full HD fait 1080 pixels de haut.
-
Un écran d’ordinateur de 17 pouces a en général la même résolution qu’une vidéo full HD.
-
Un appareil photo de téléphone (5MP) fait 1936 par 2582 pixels.
-
Un appareil photo 16MP fait 3464 par 4618 pixels.
-
Ne vous faite pas piéger par le zoom dans l’image finale : il sera toujours possible de voir les pixels à un moment ou un autre, en zoomant !
-

Nicolas Bernard
